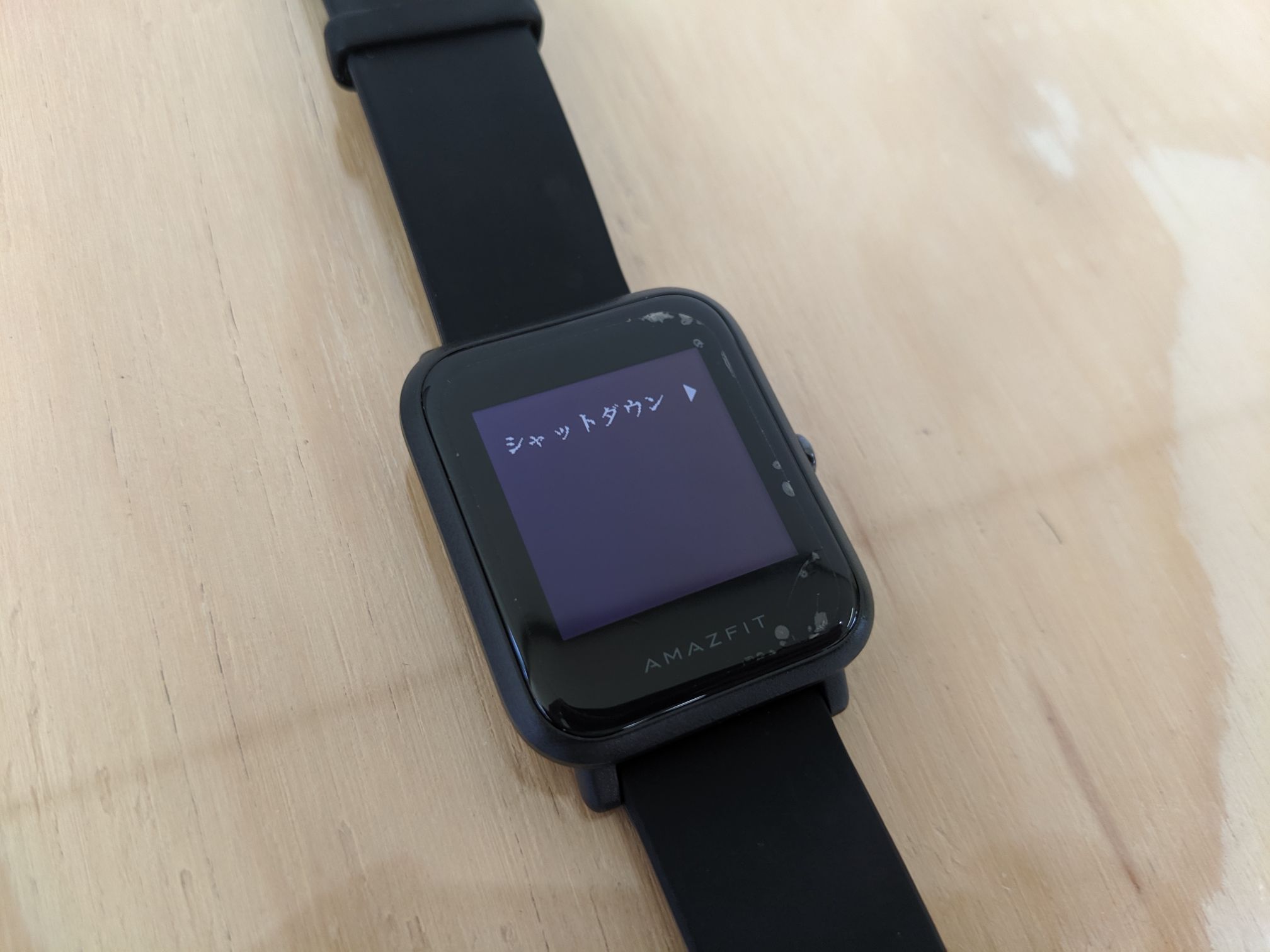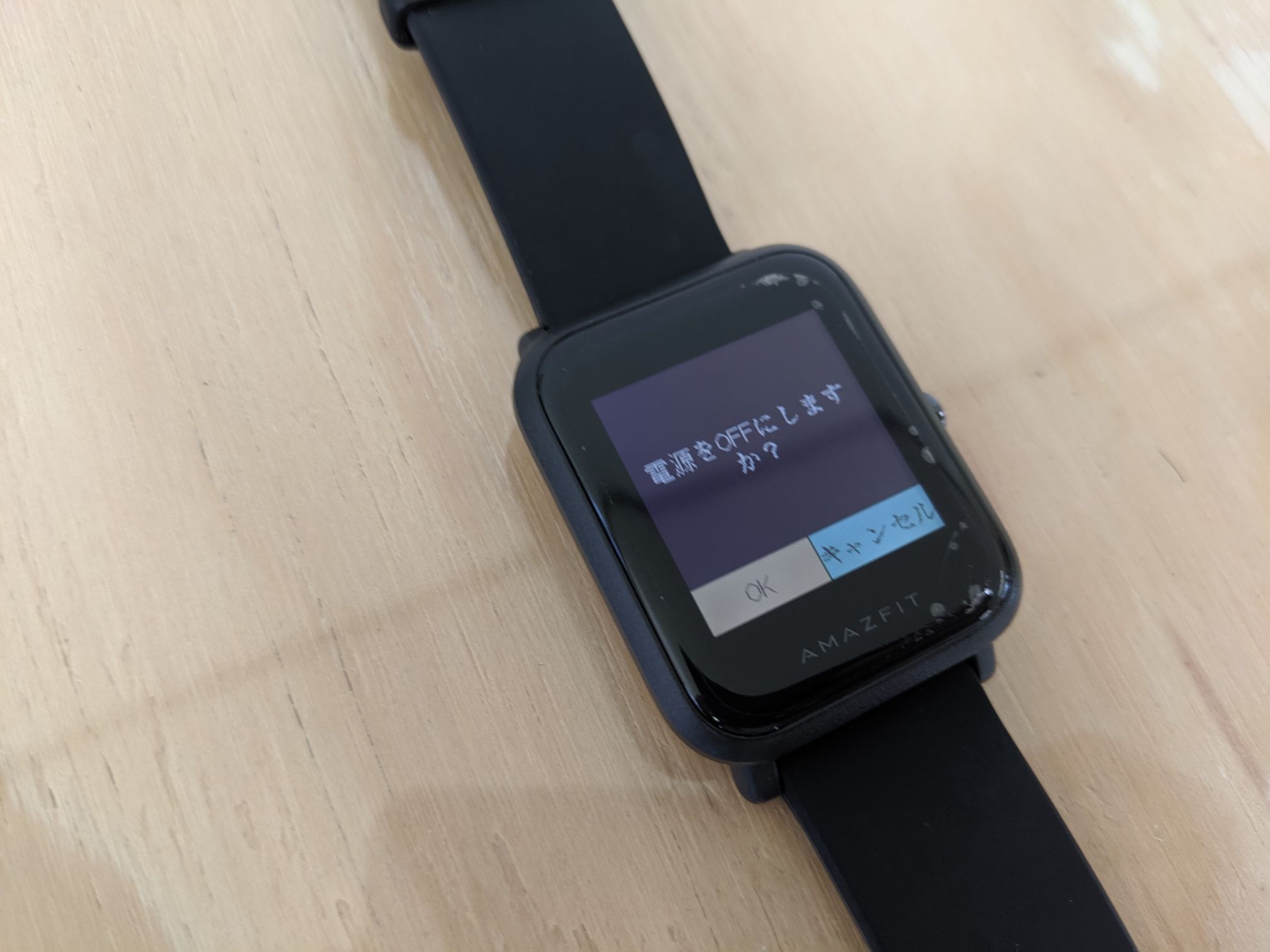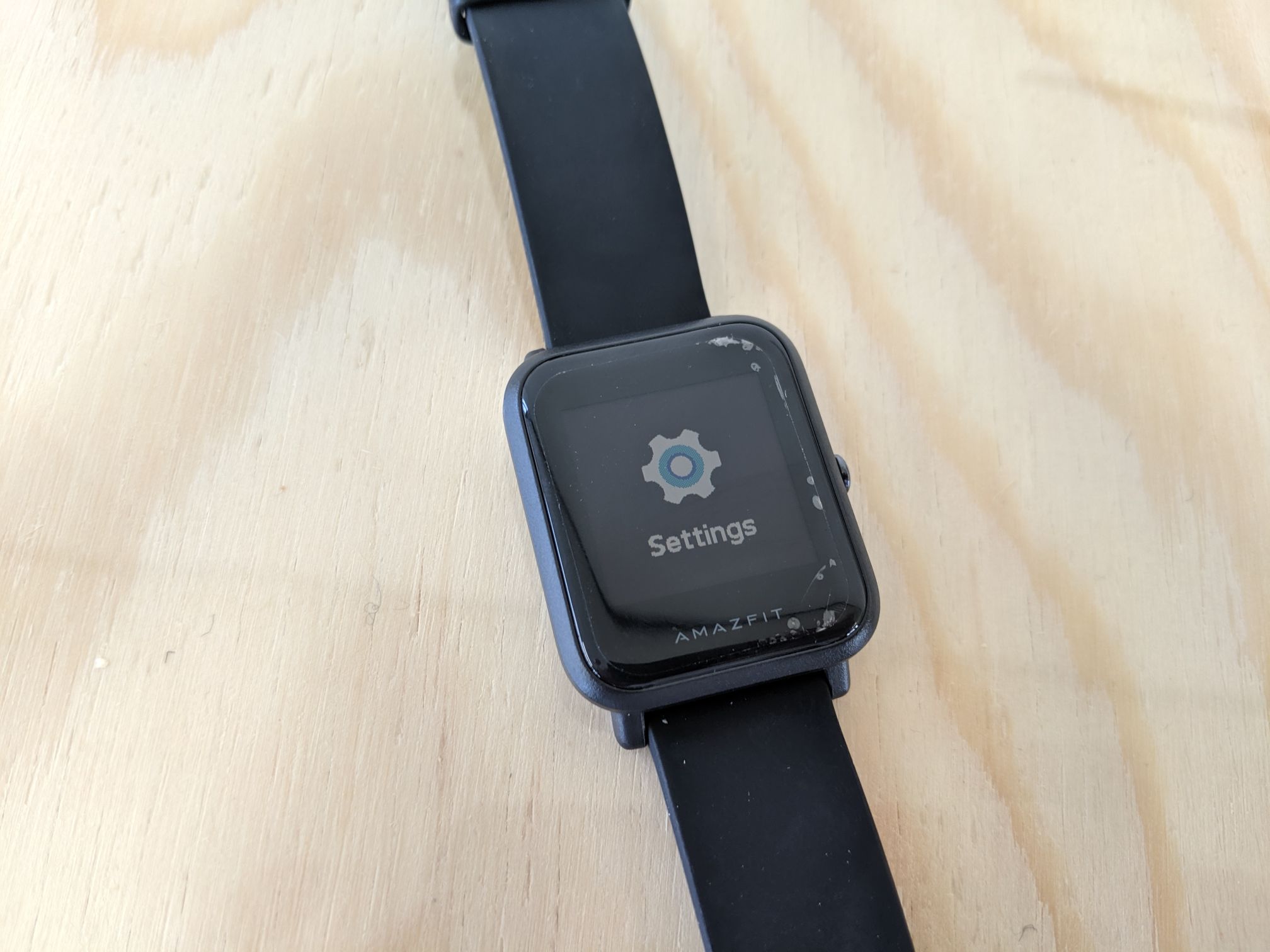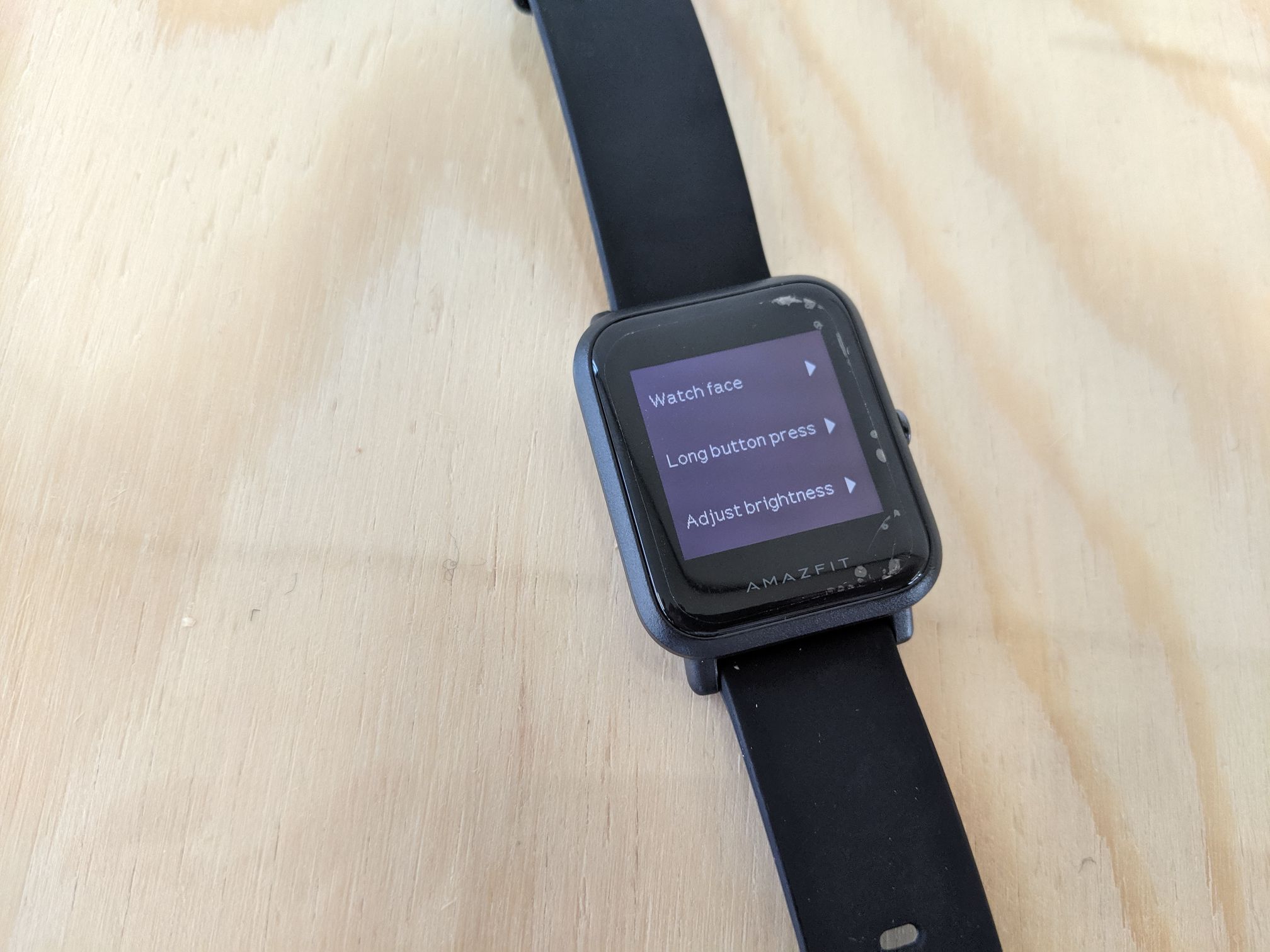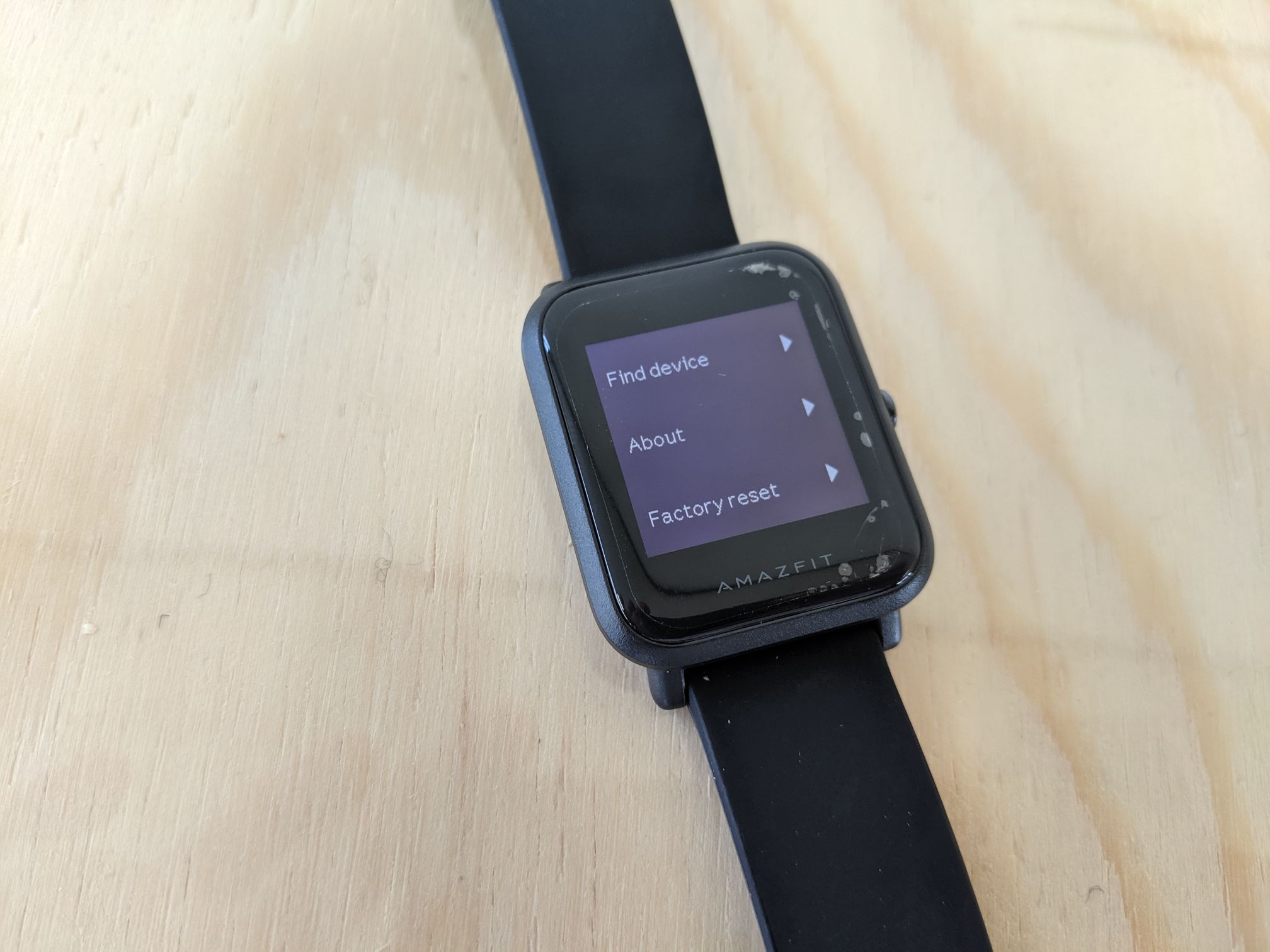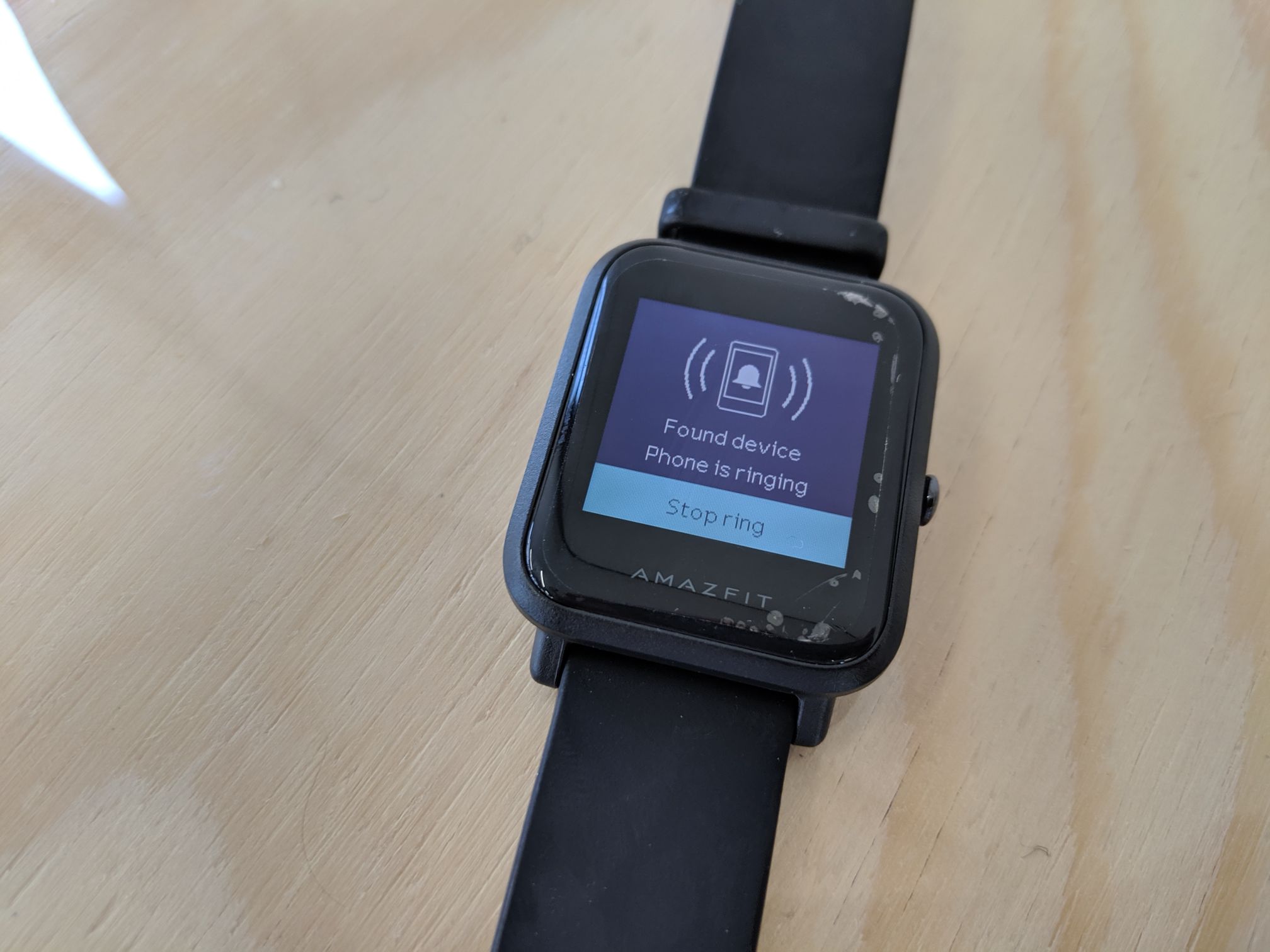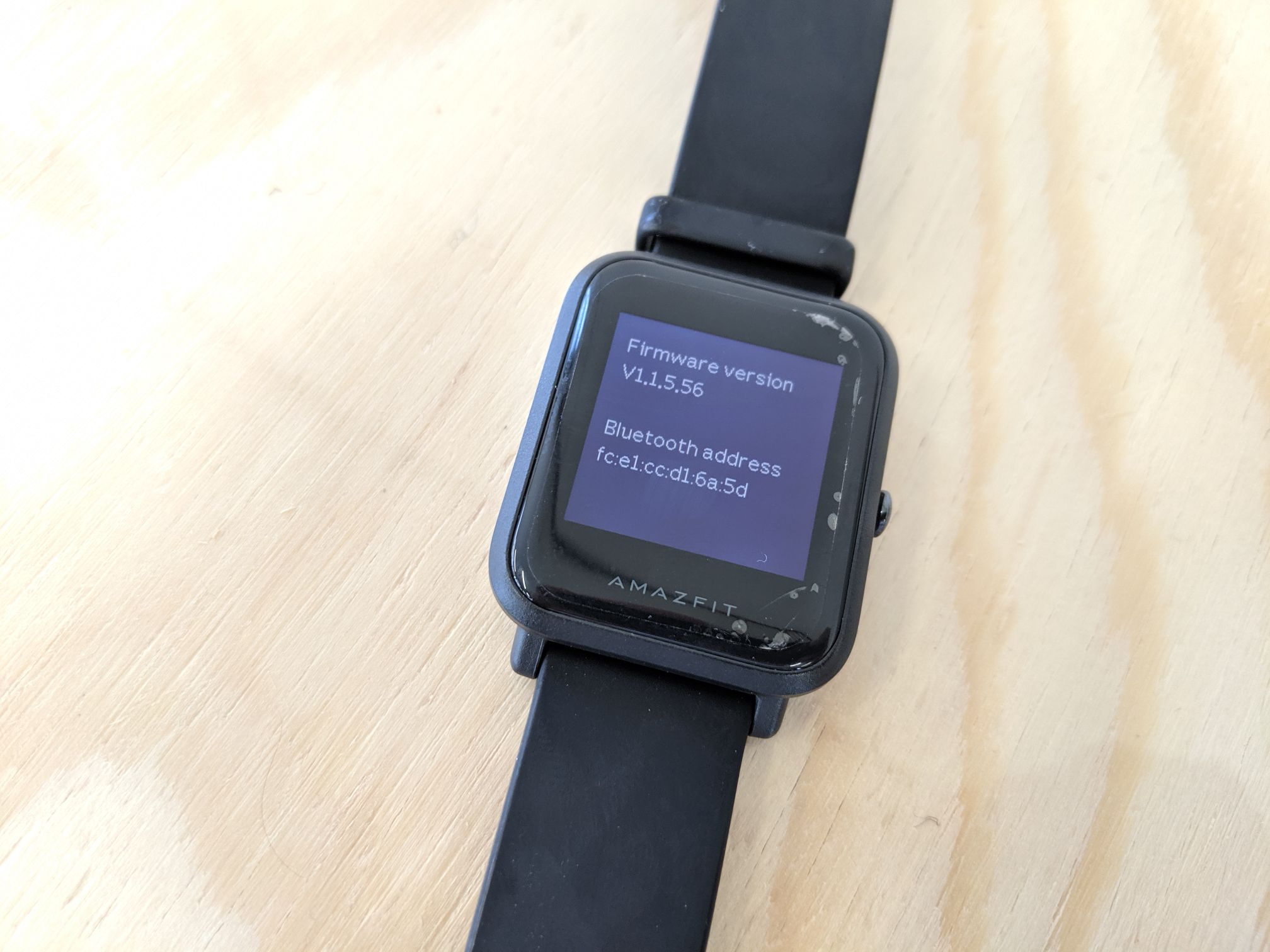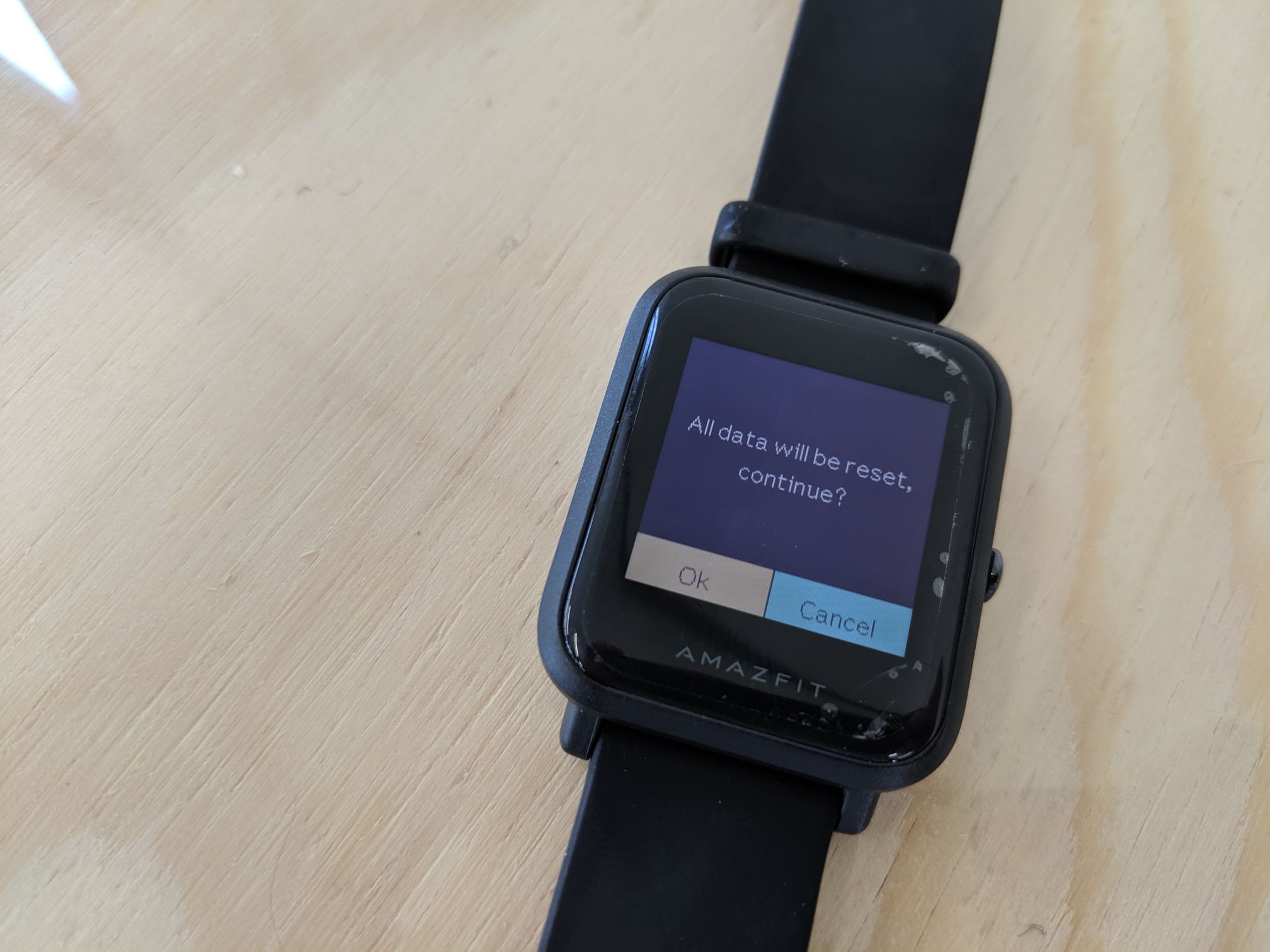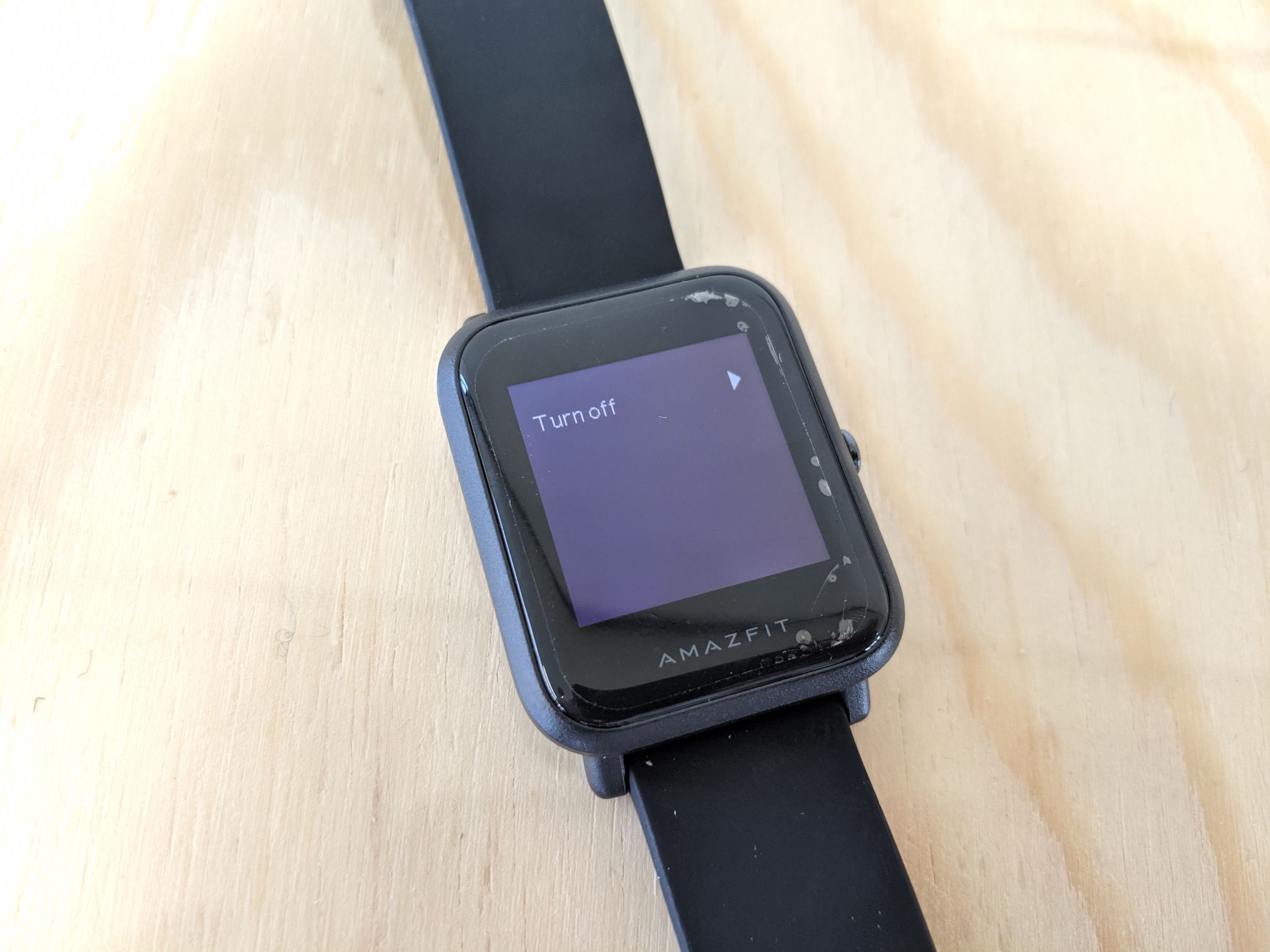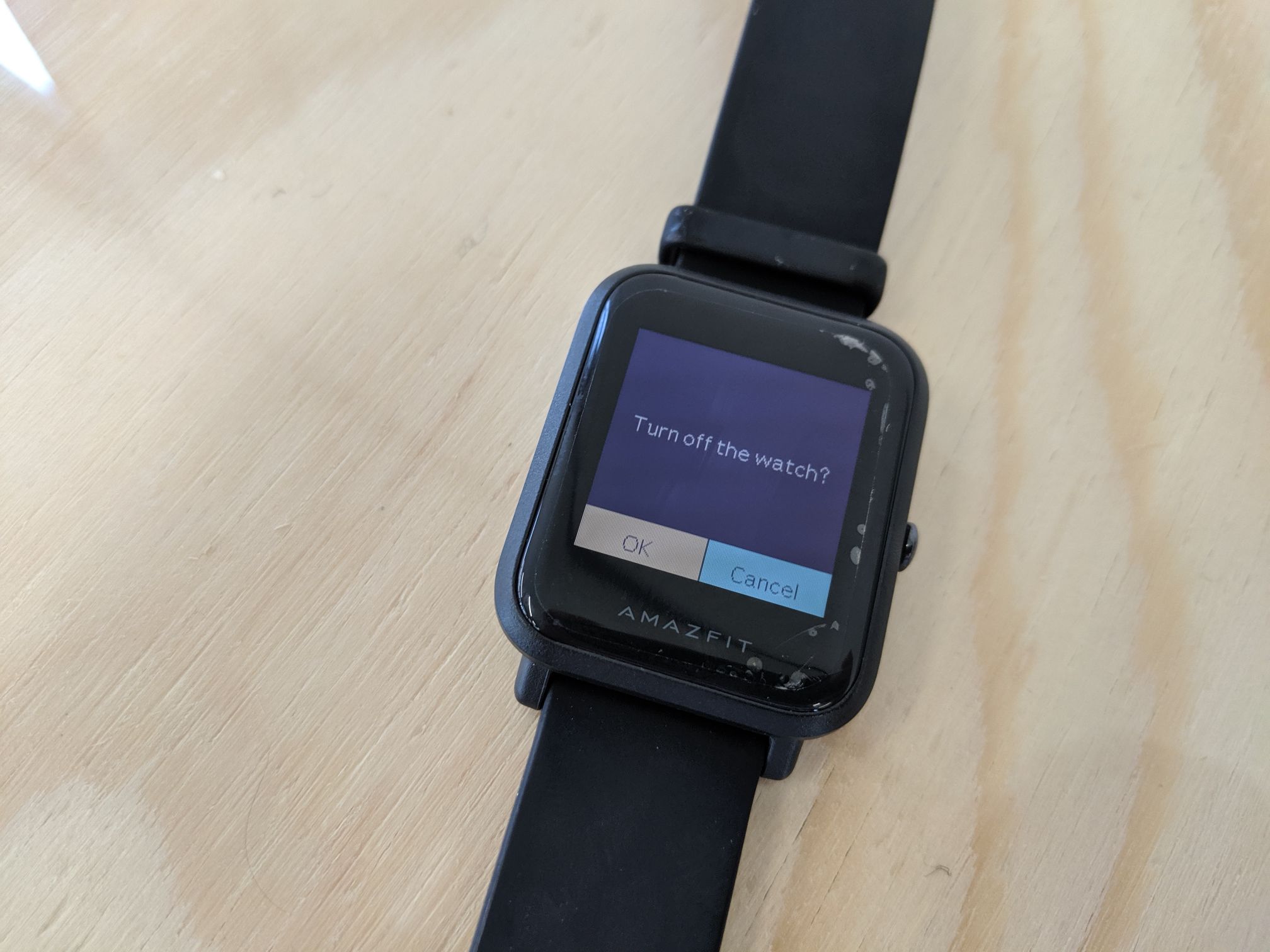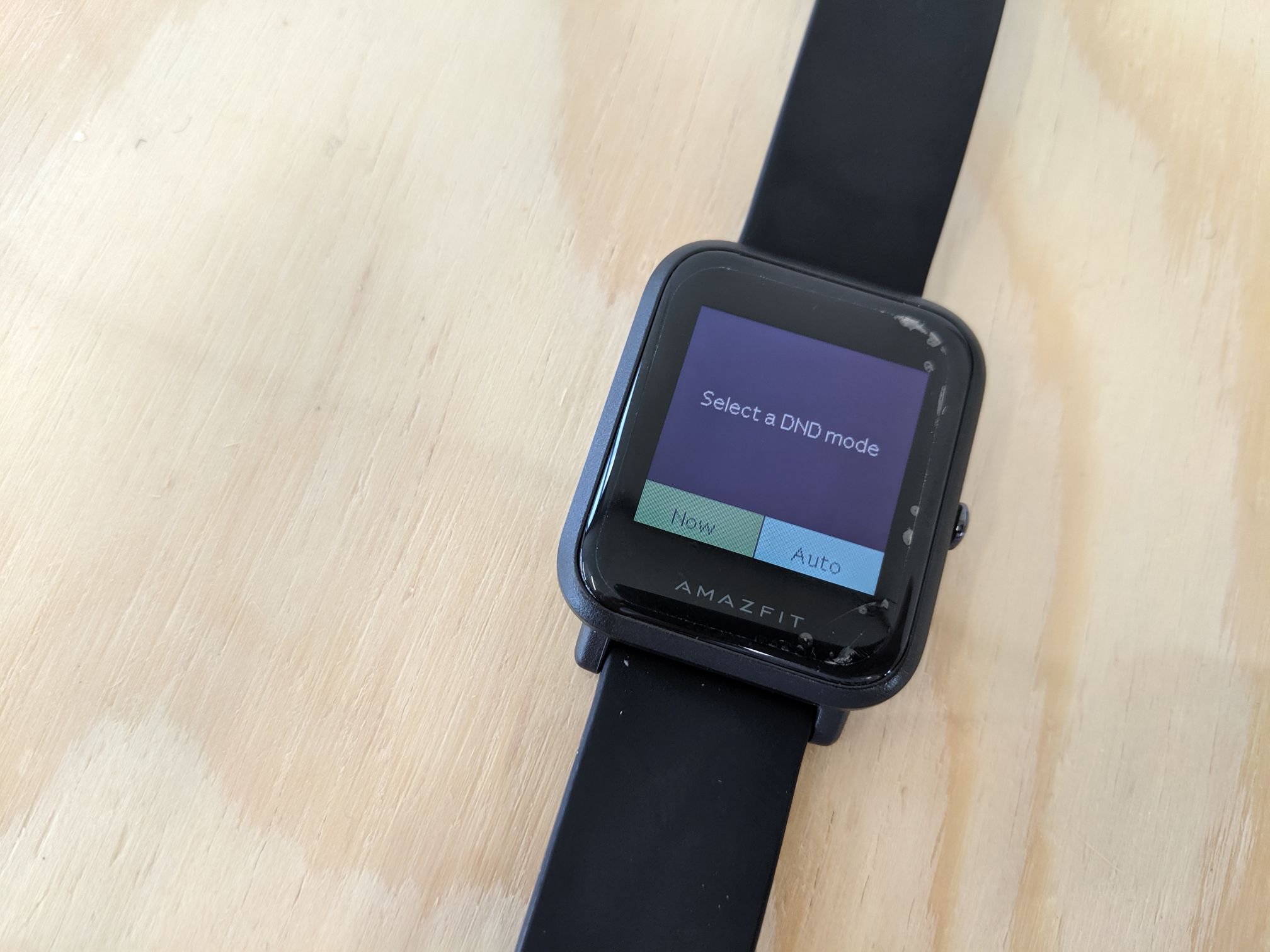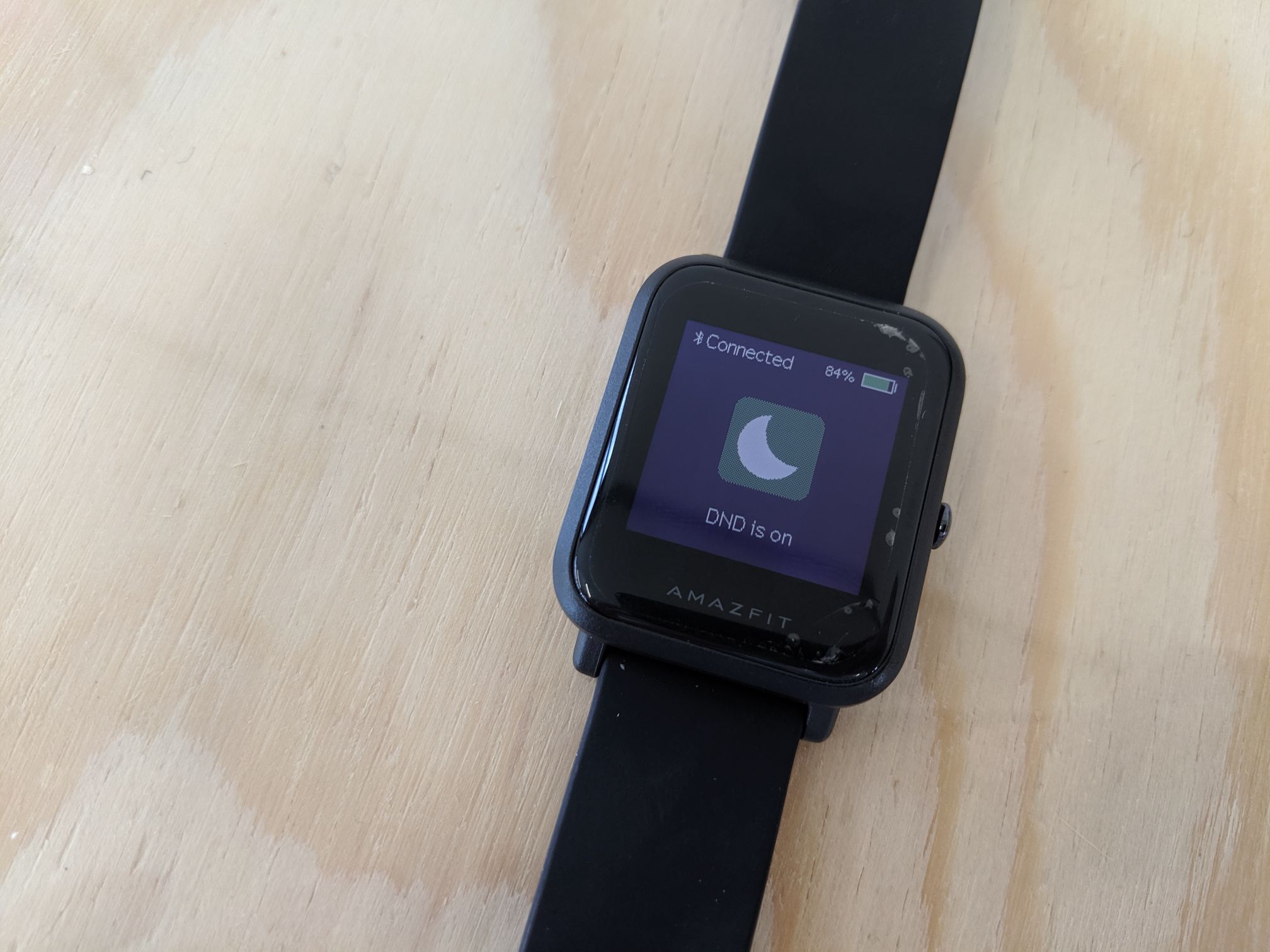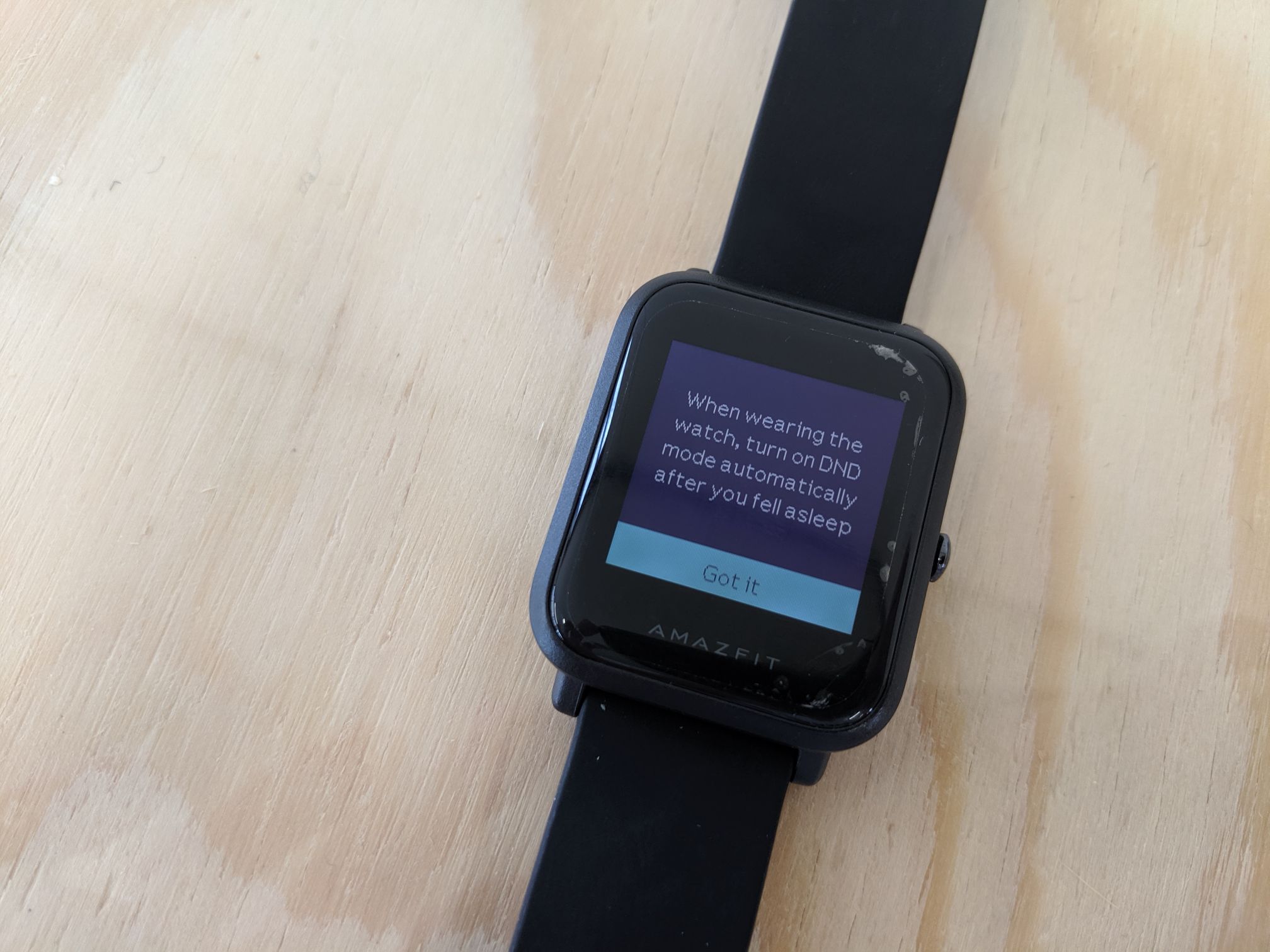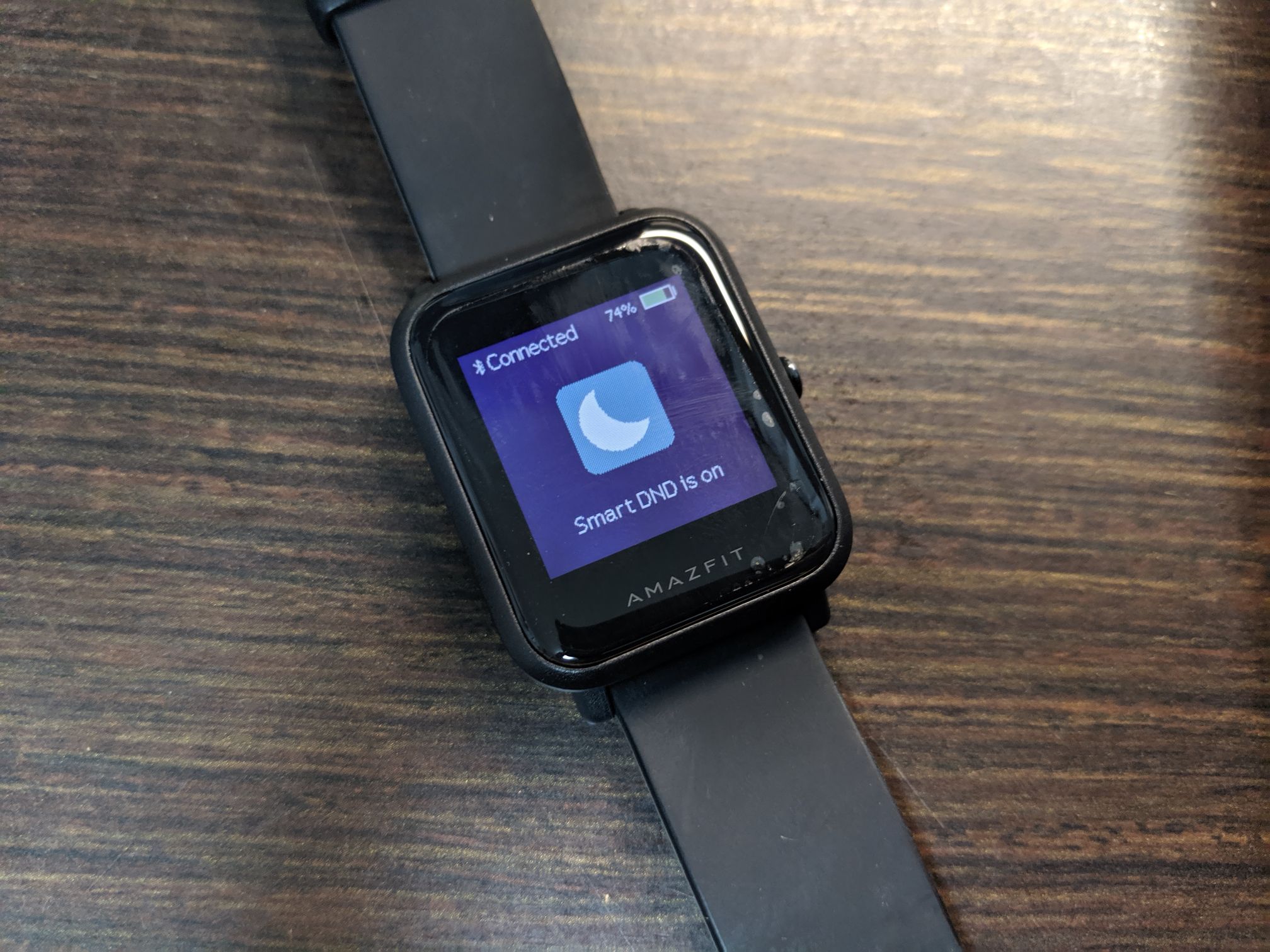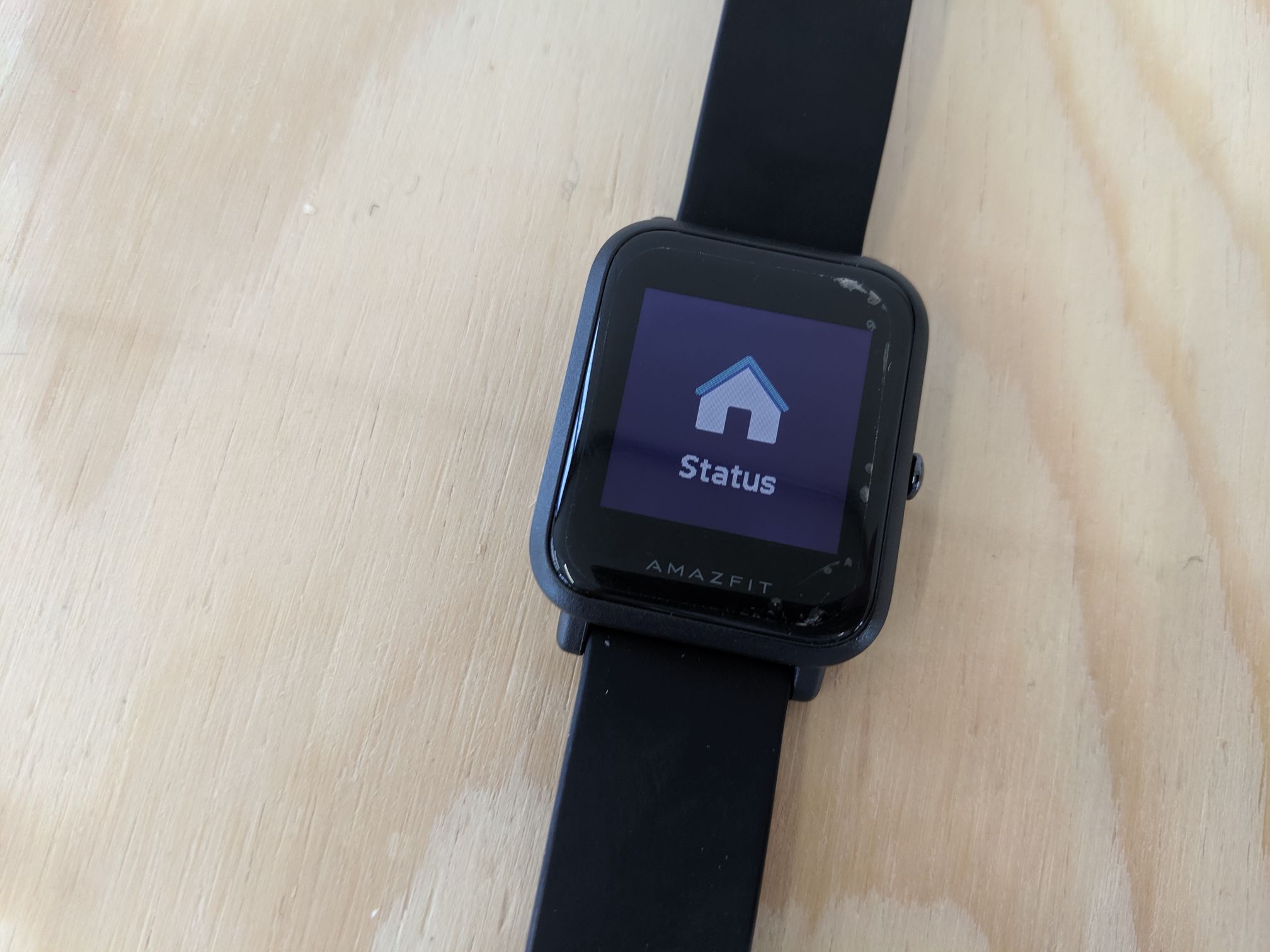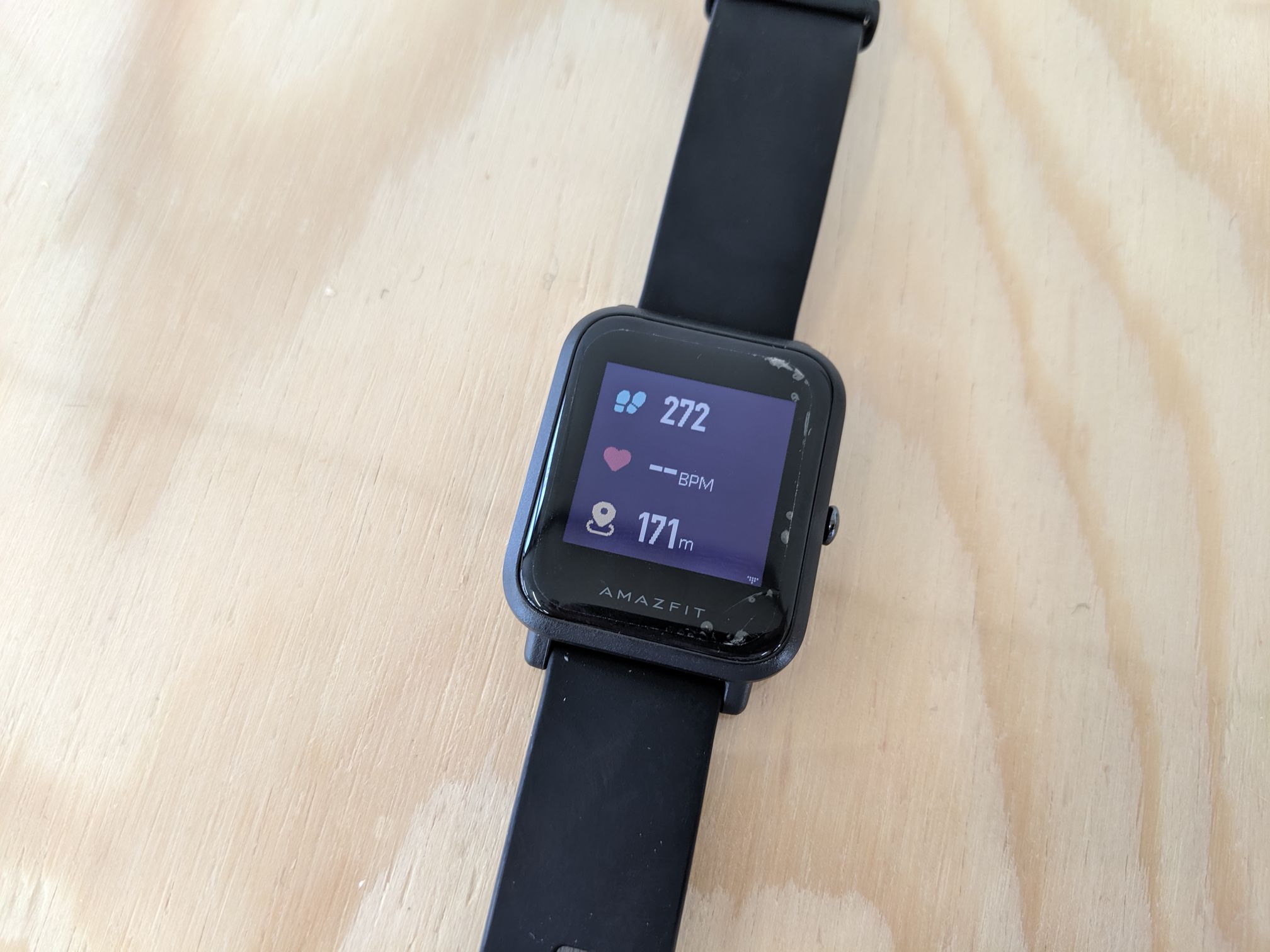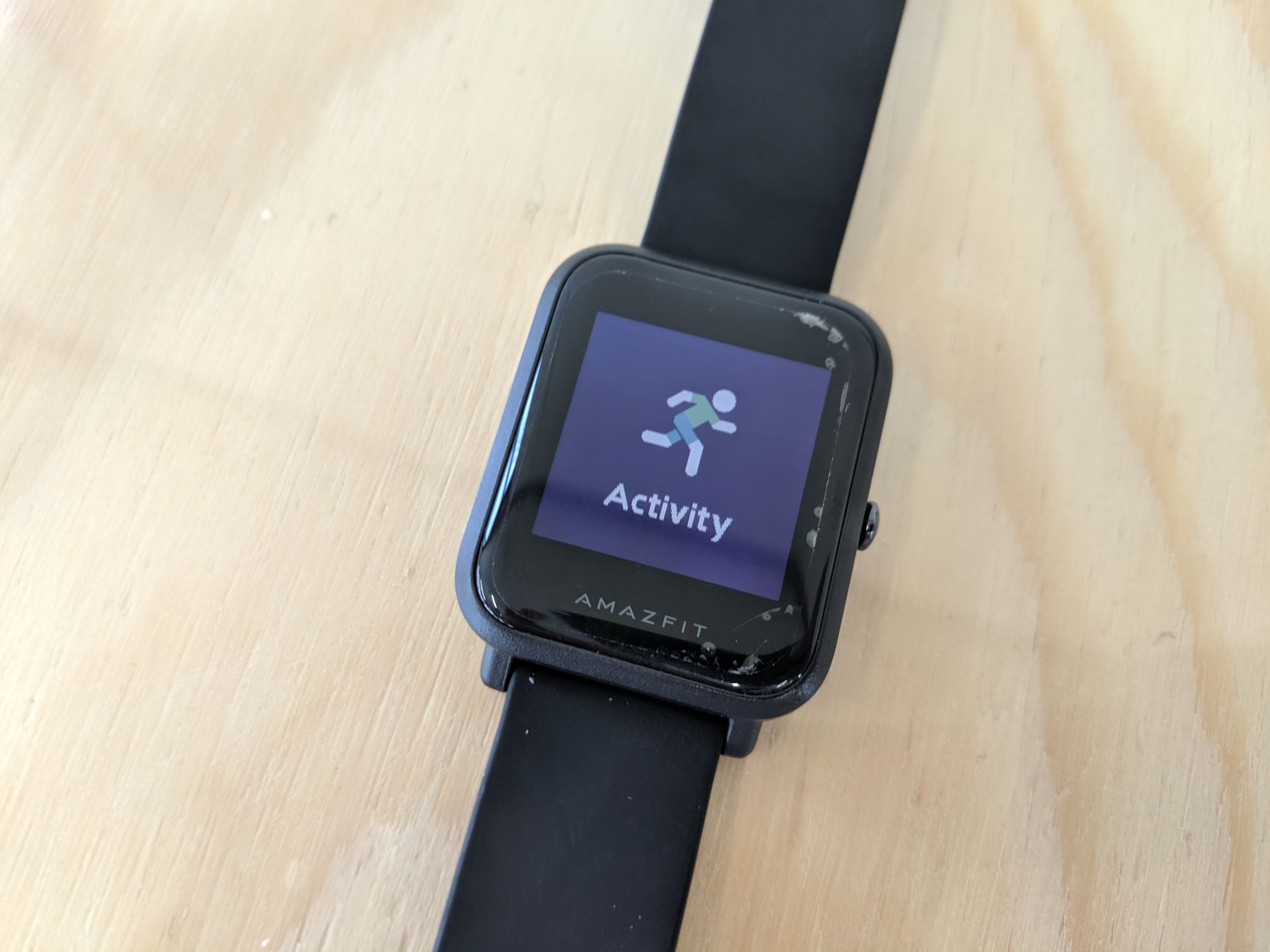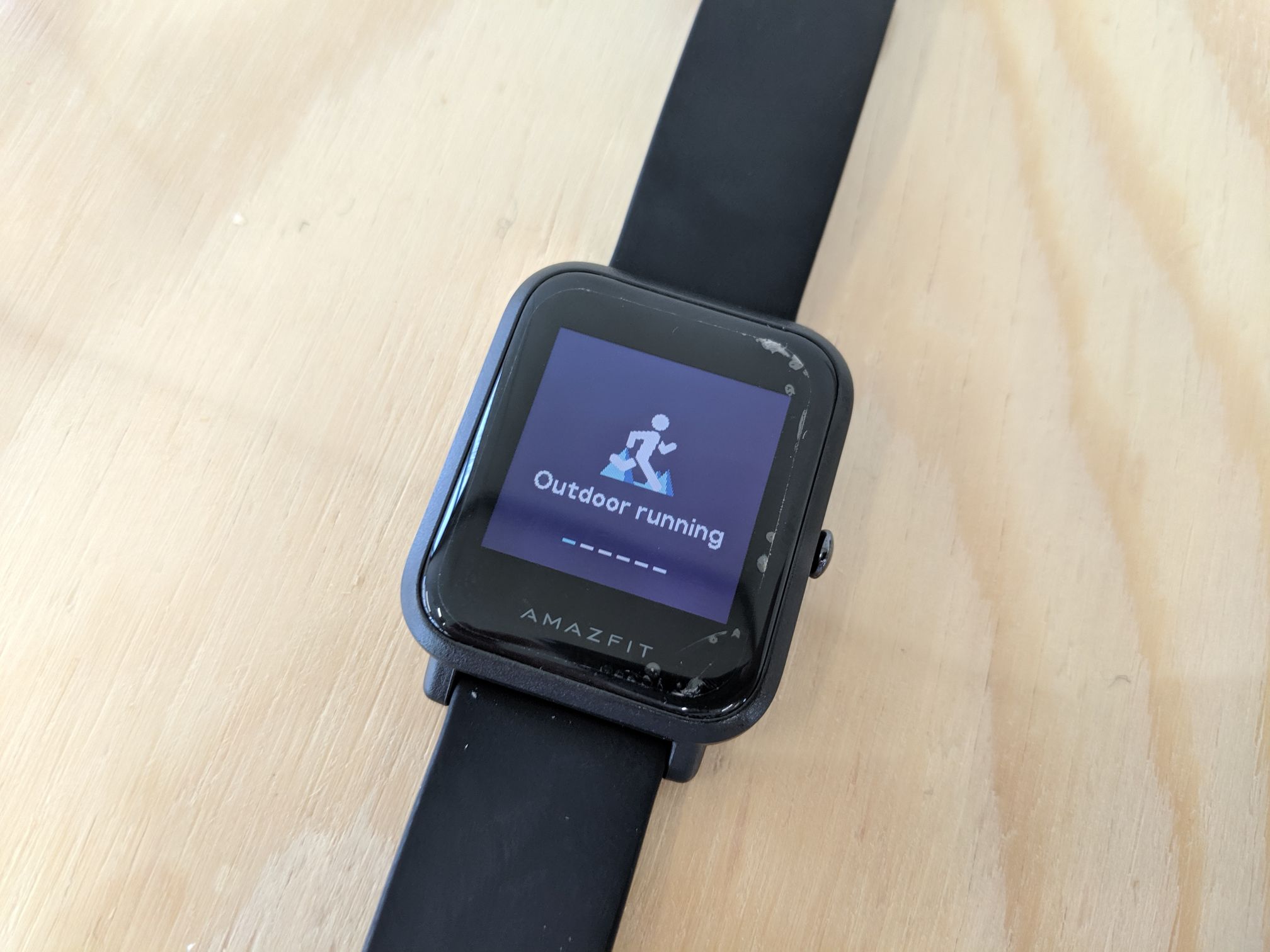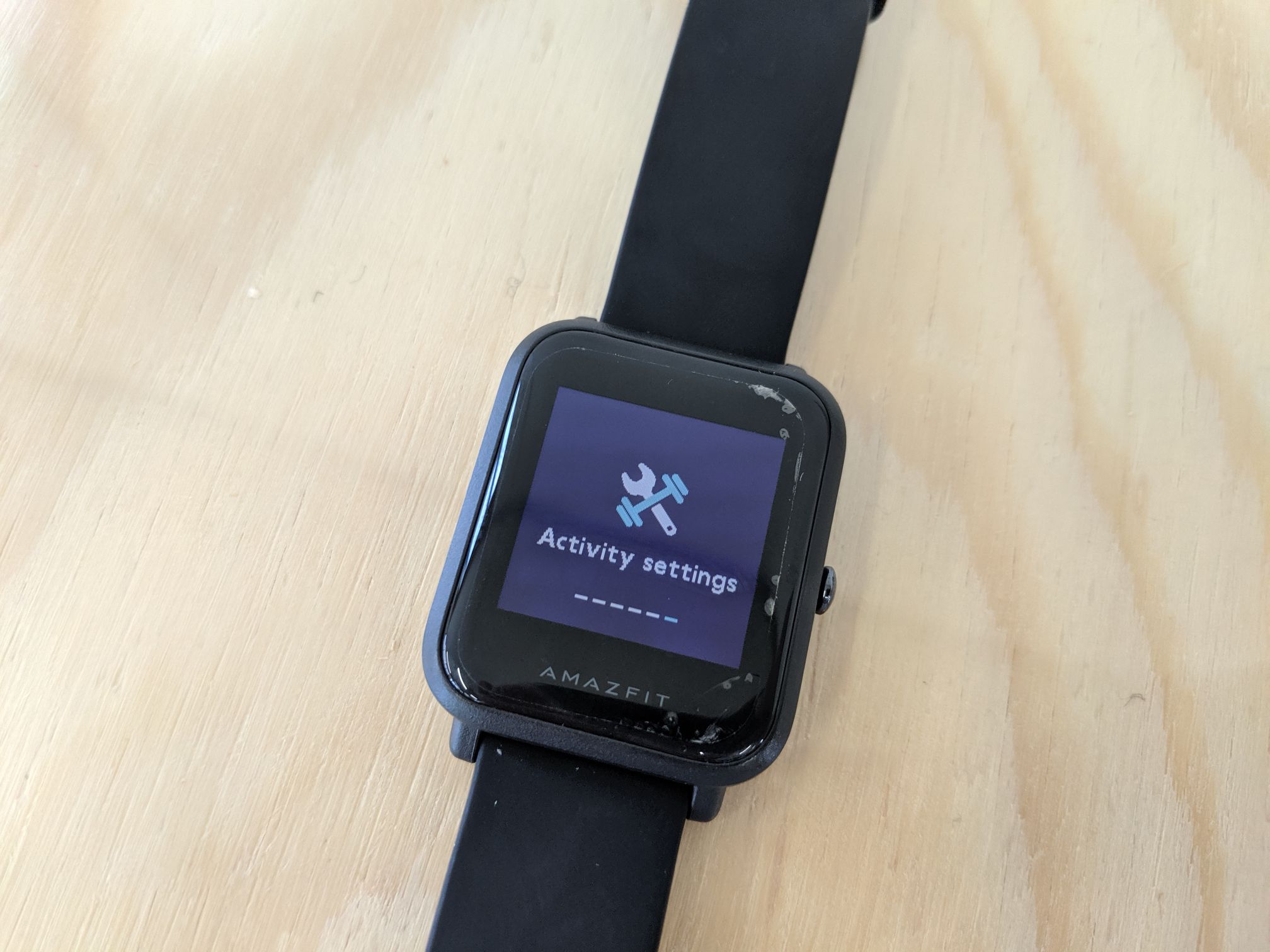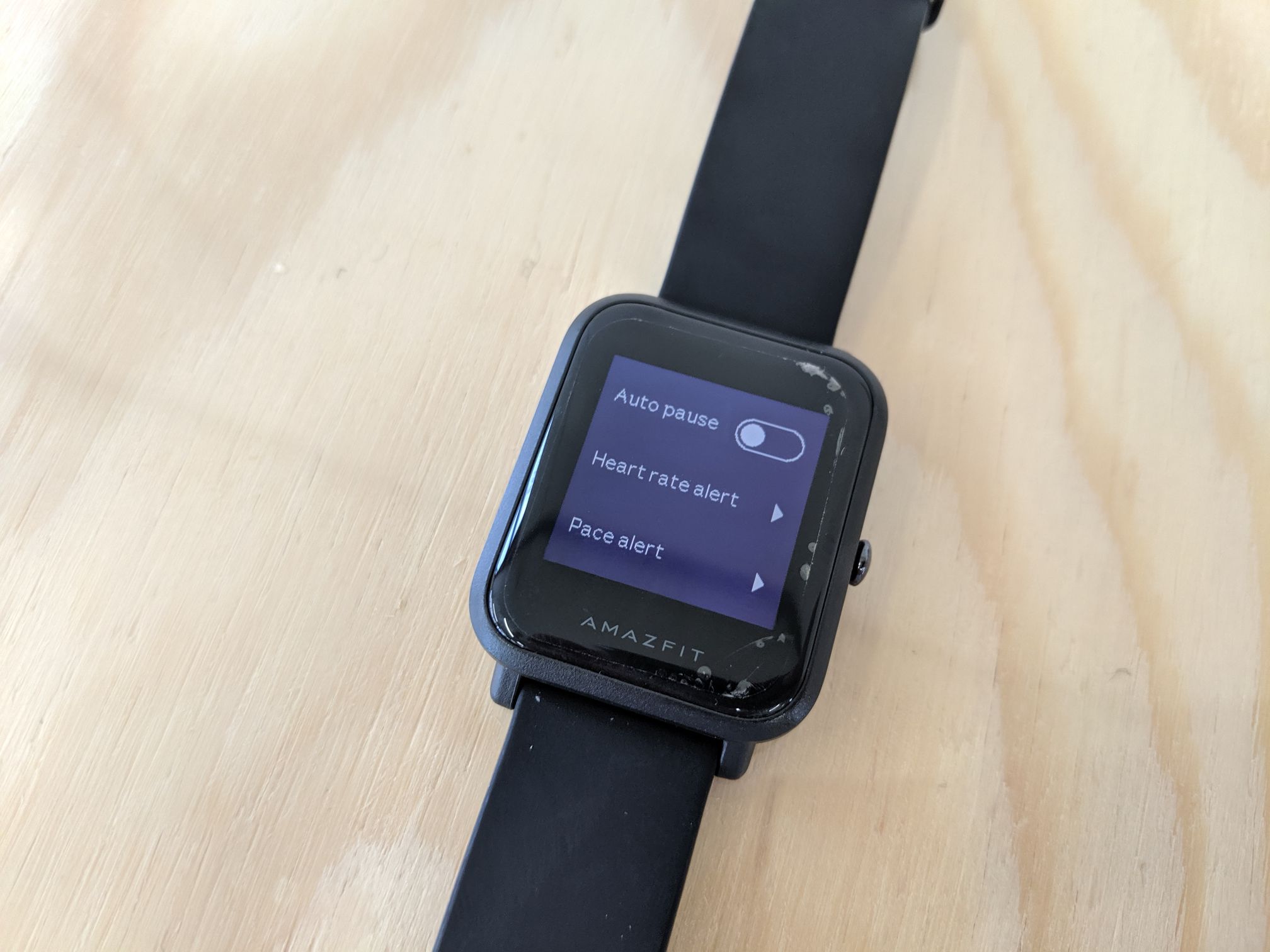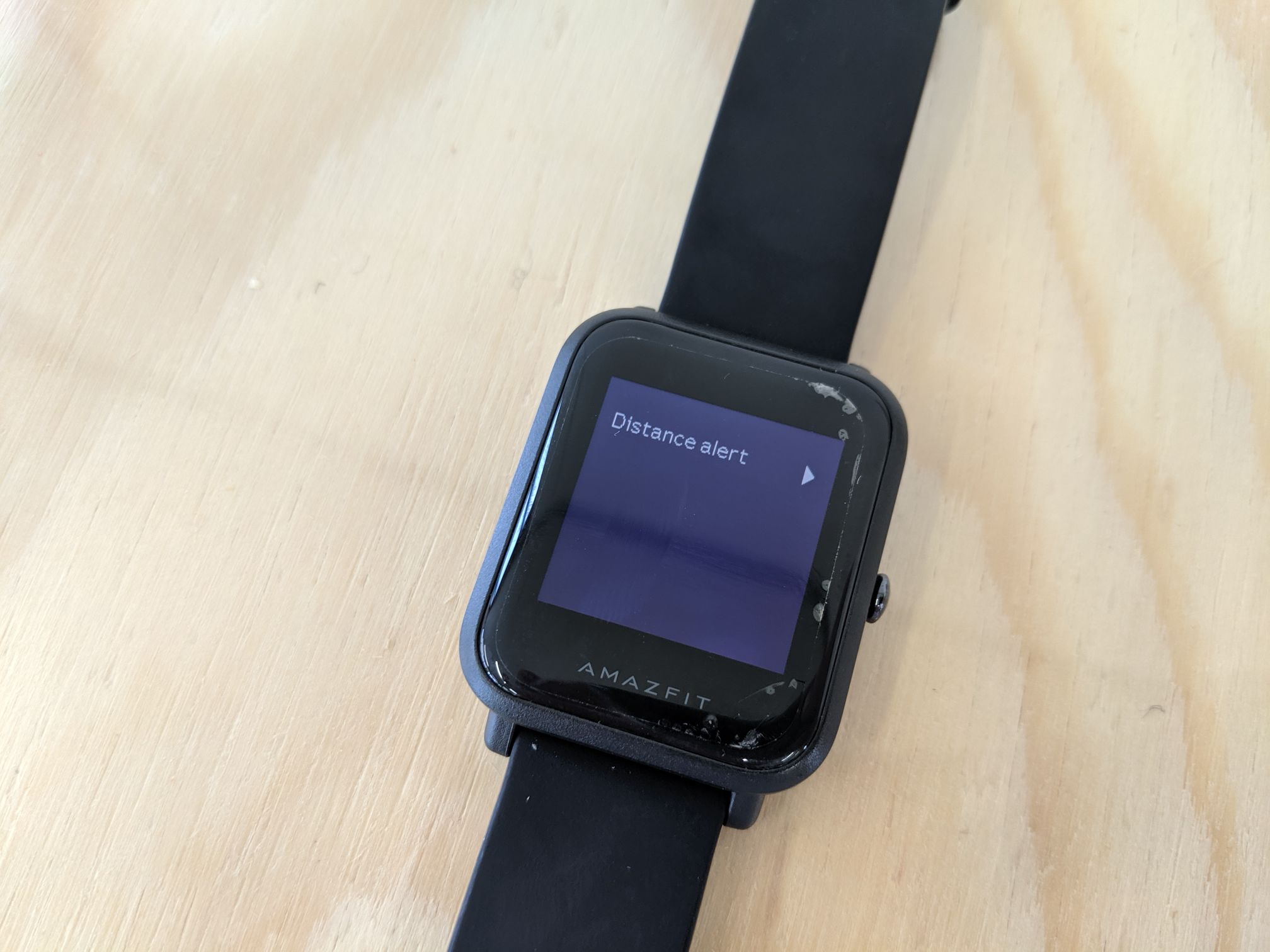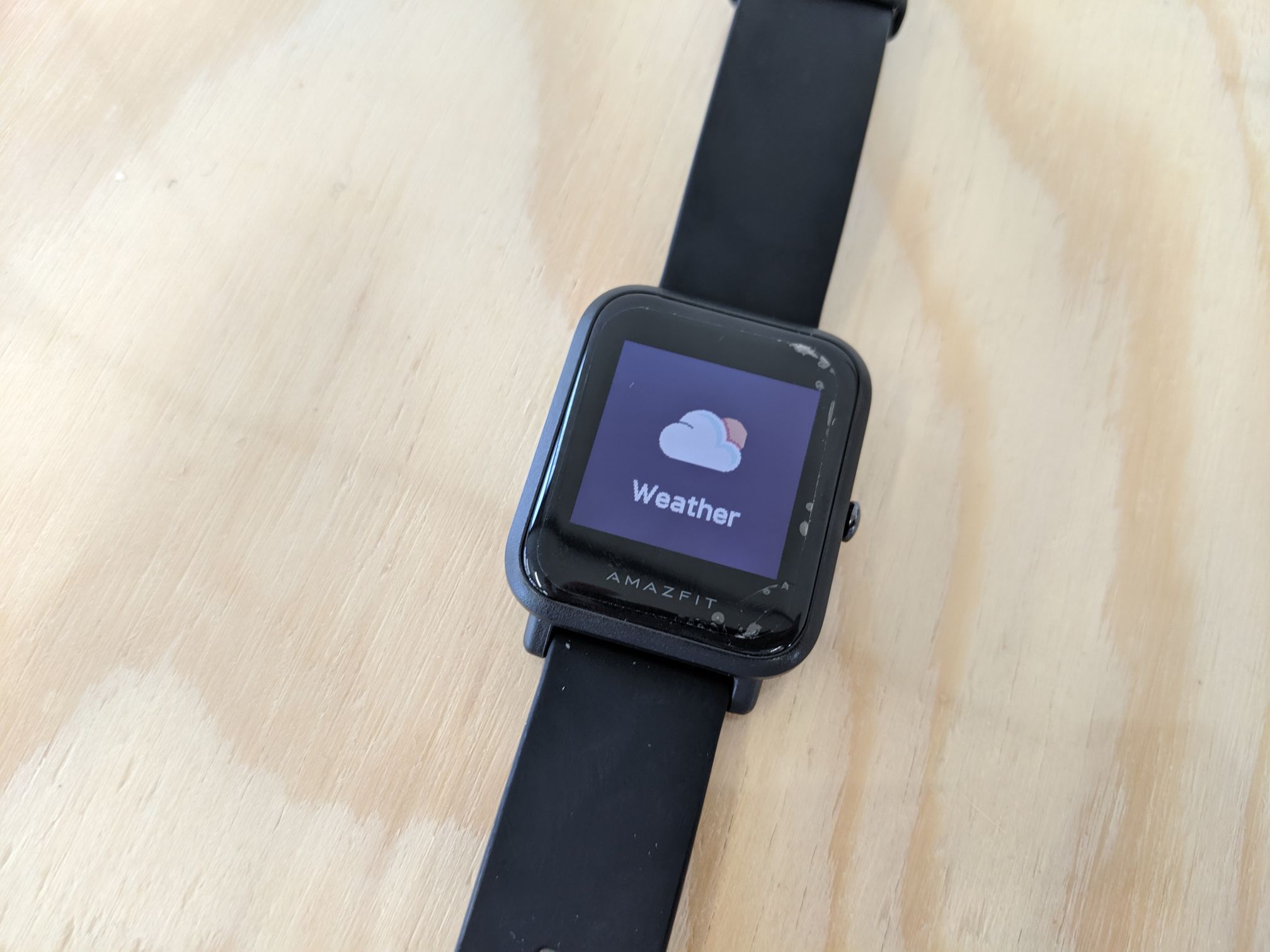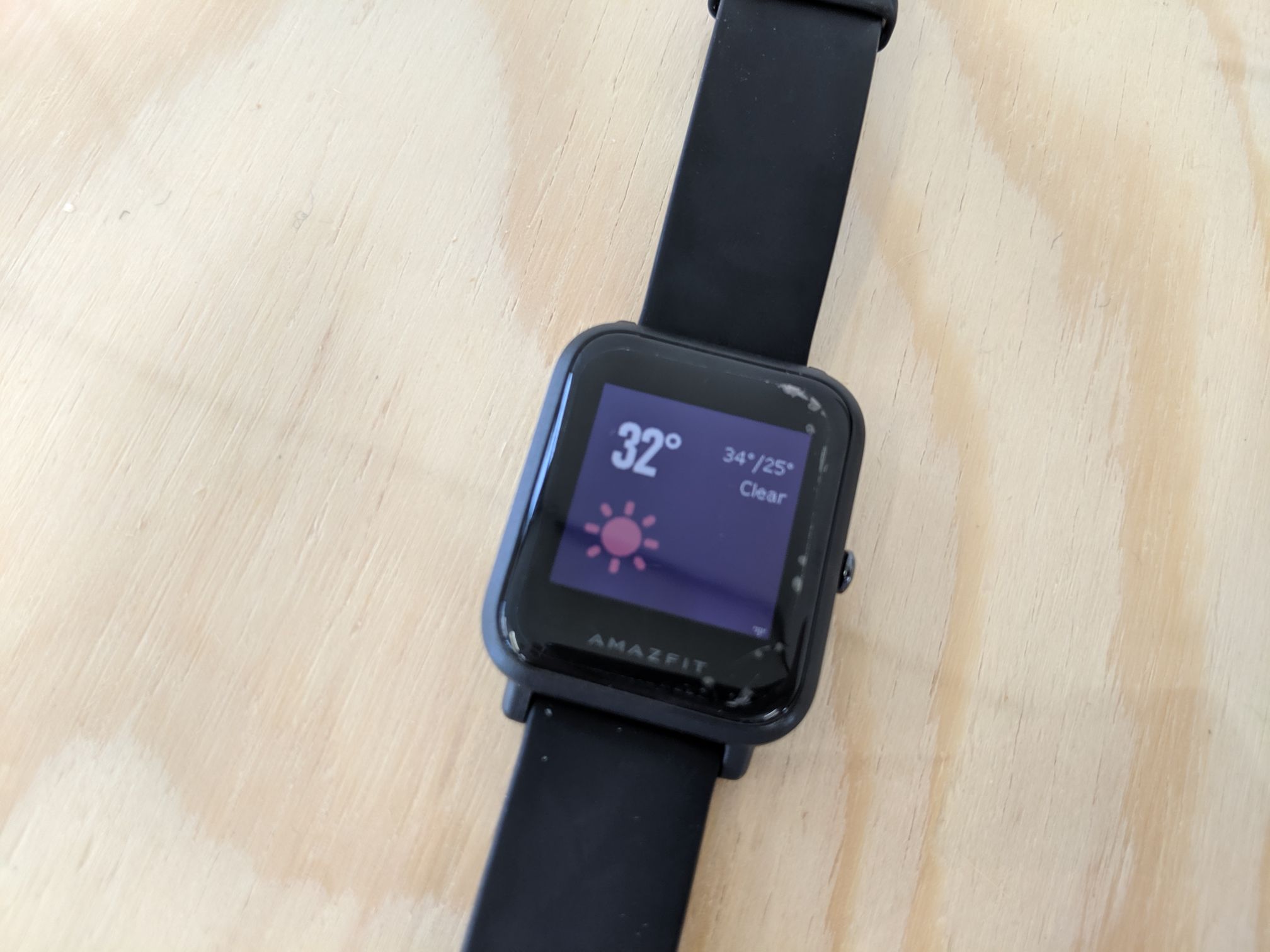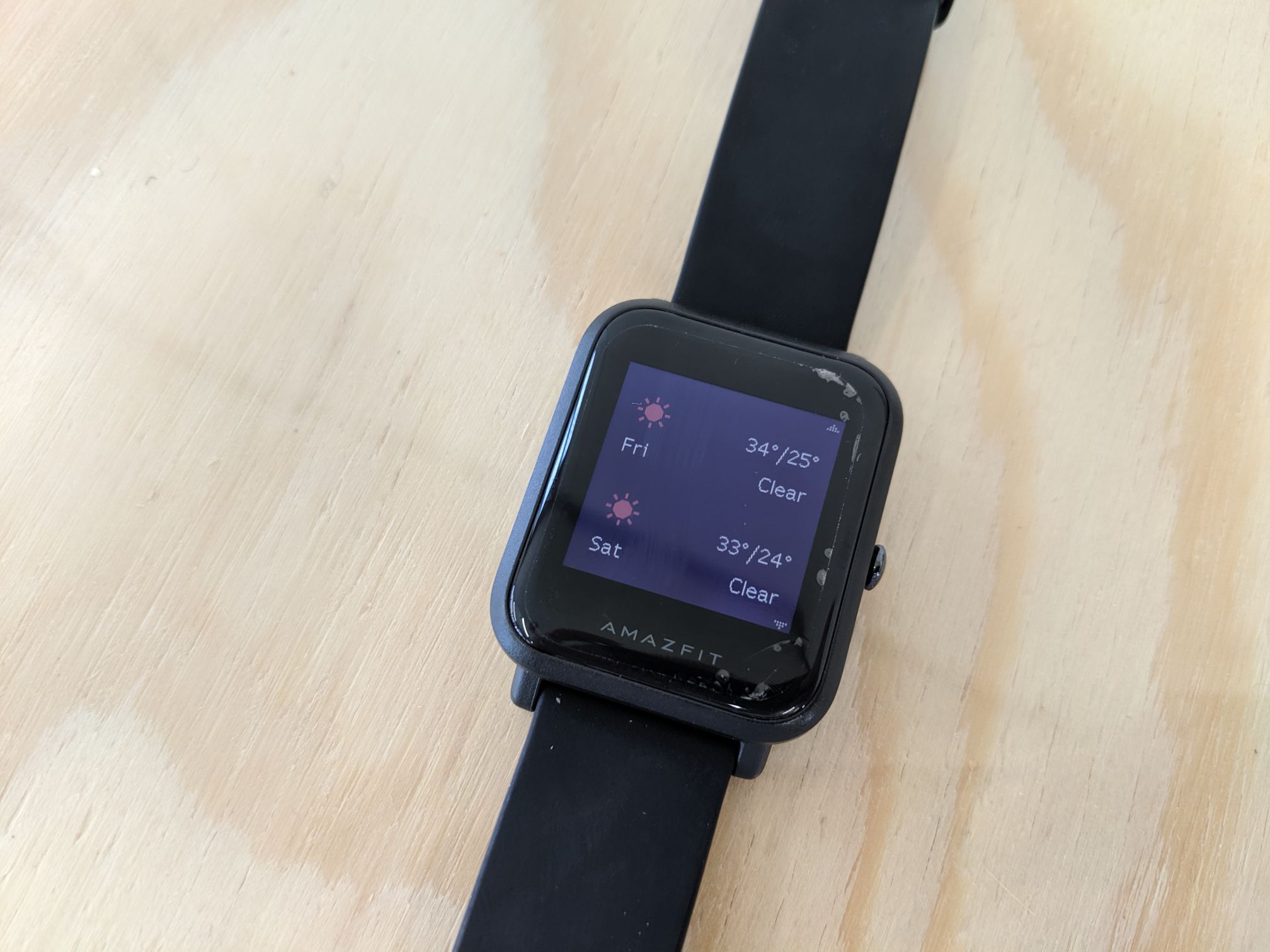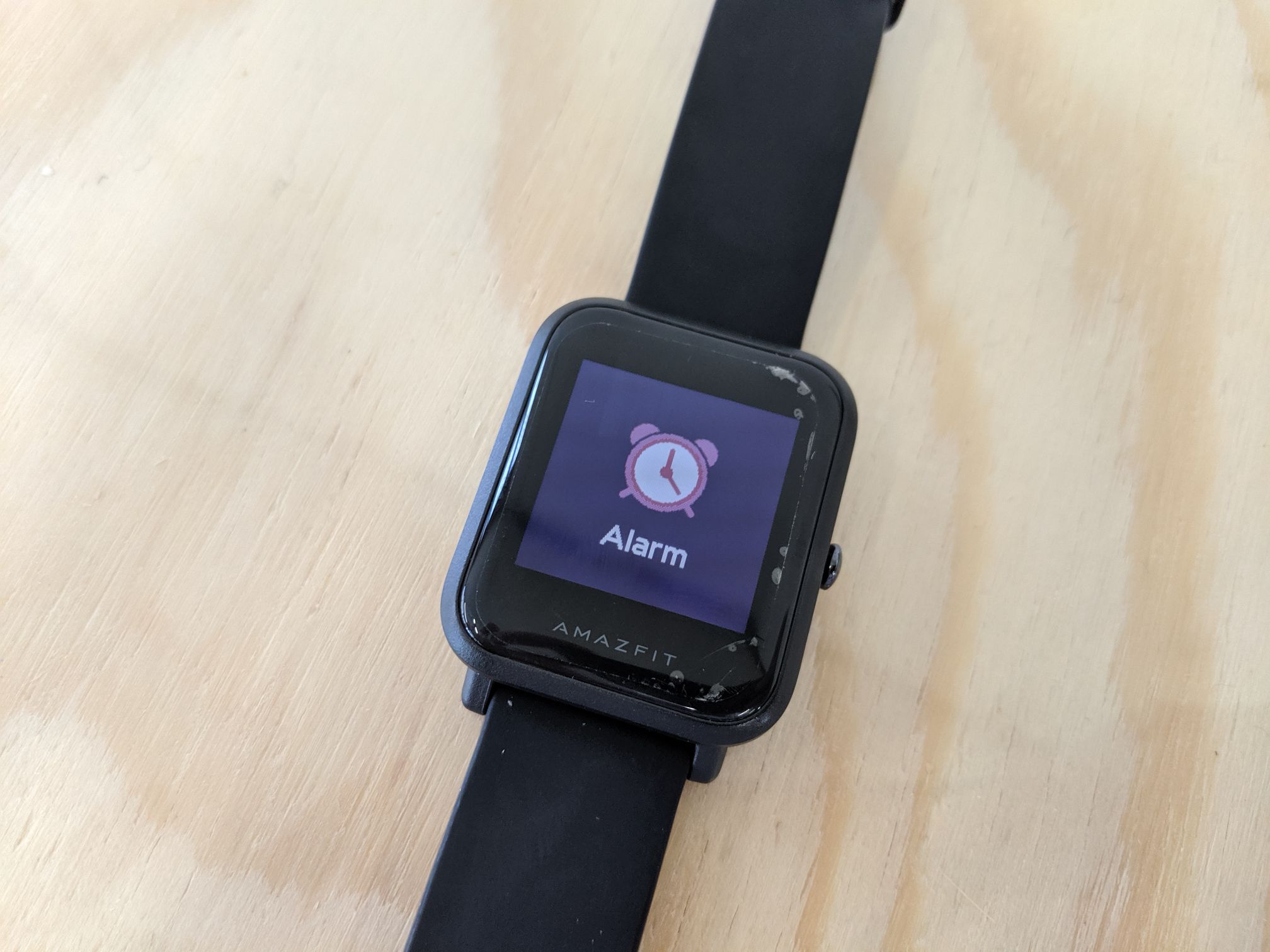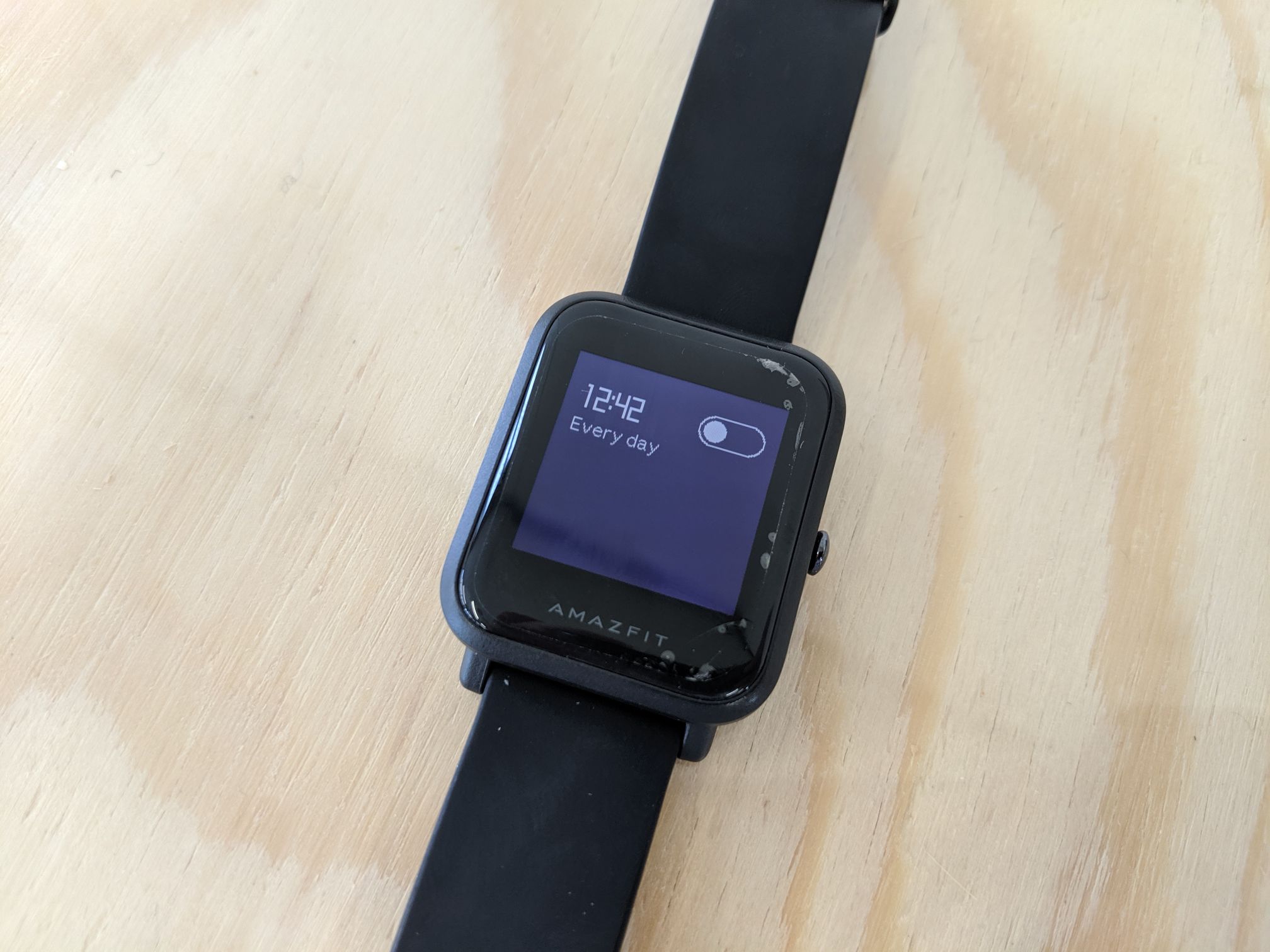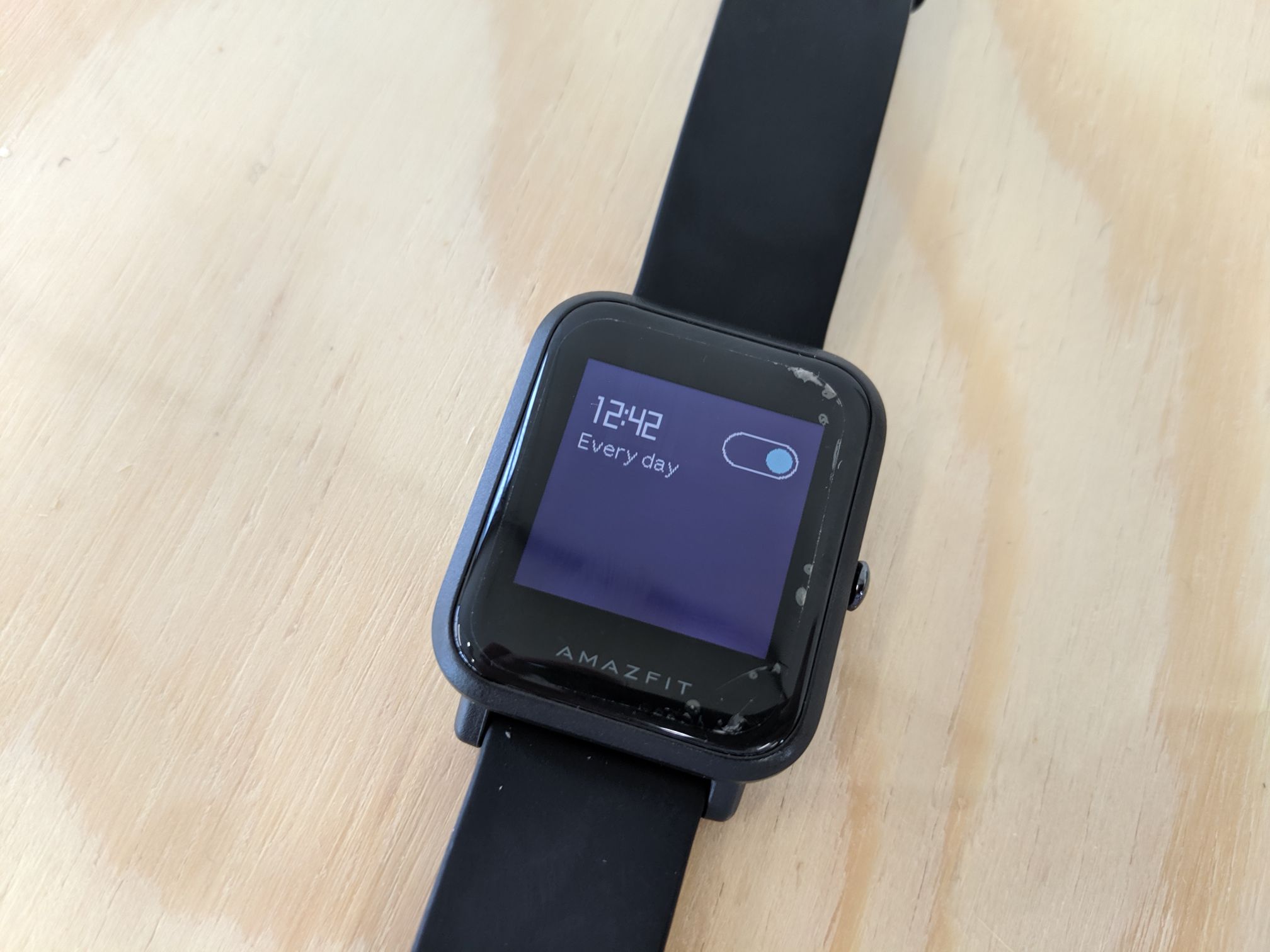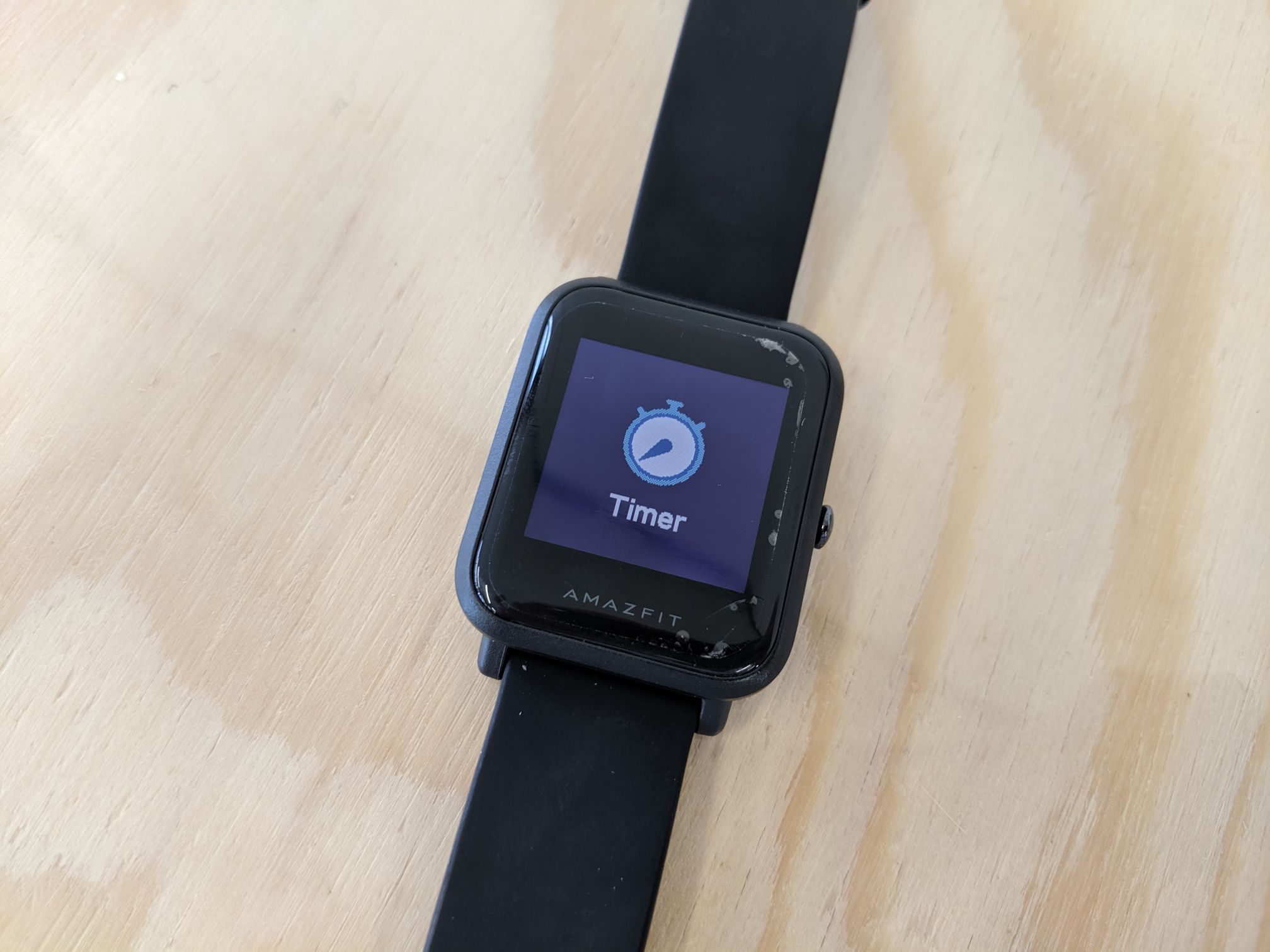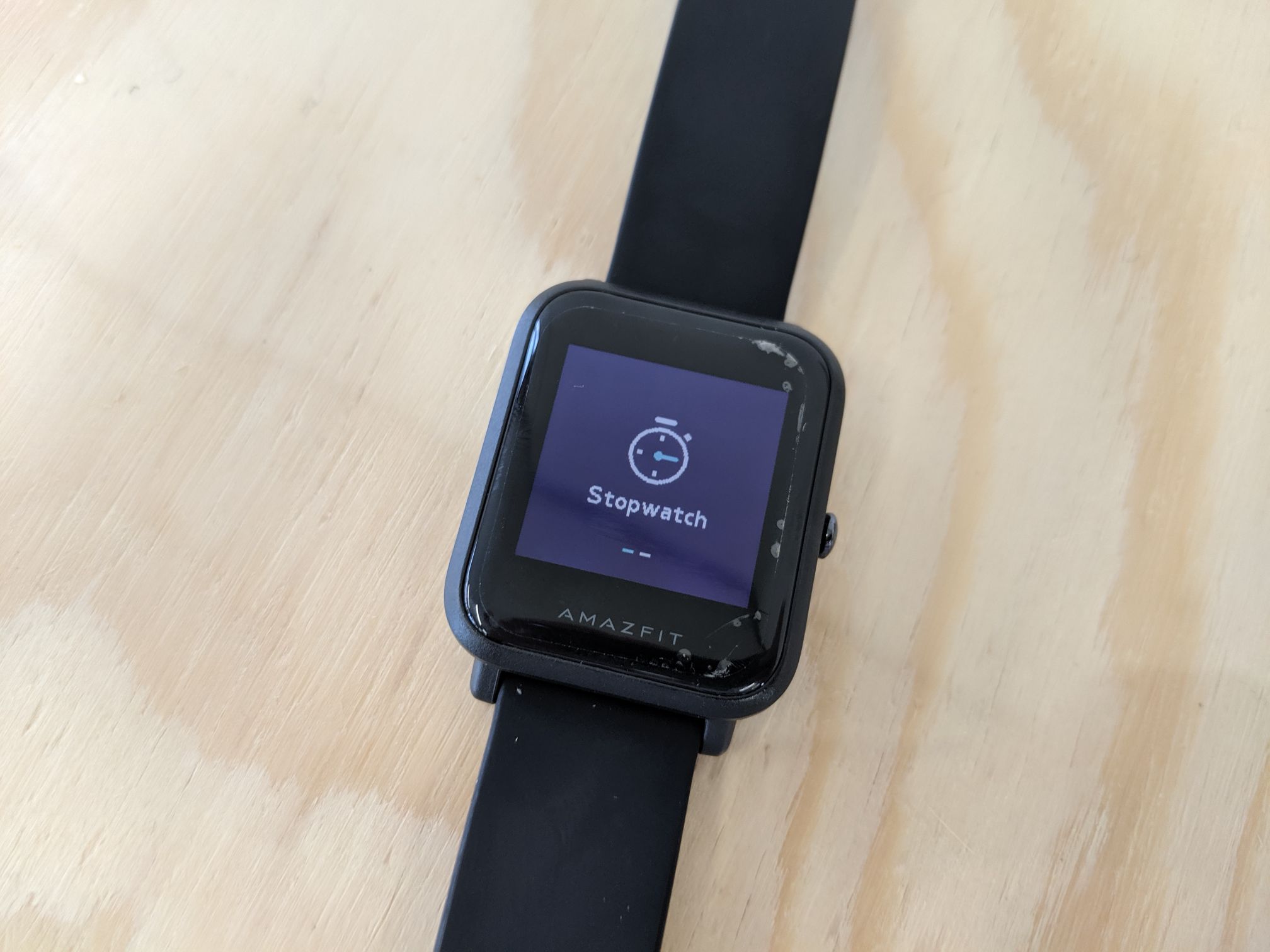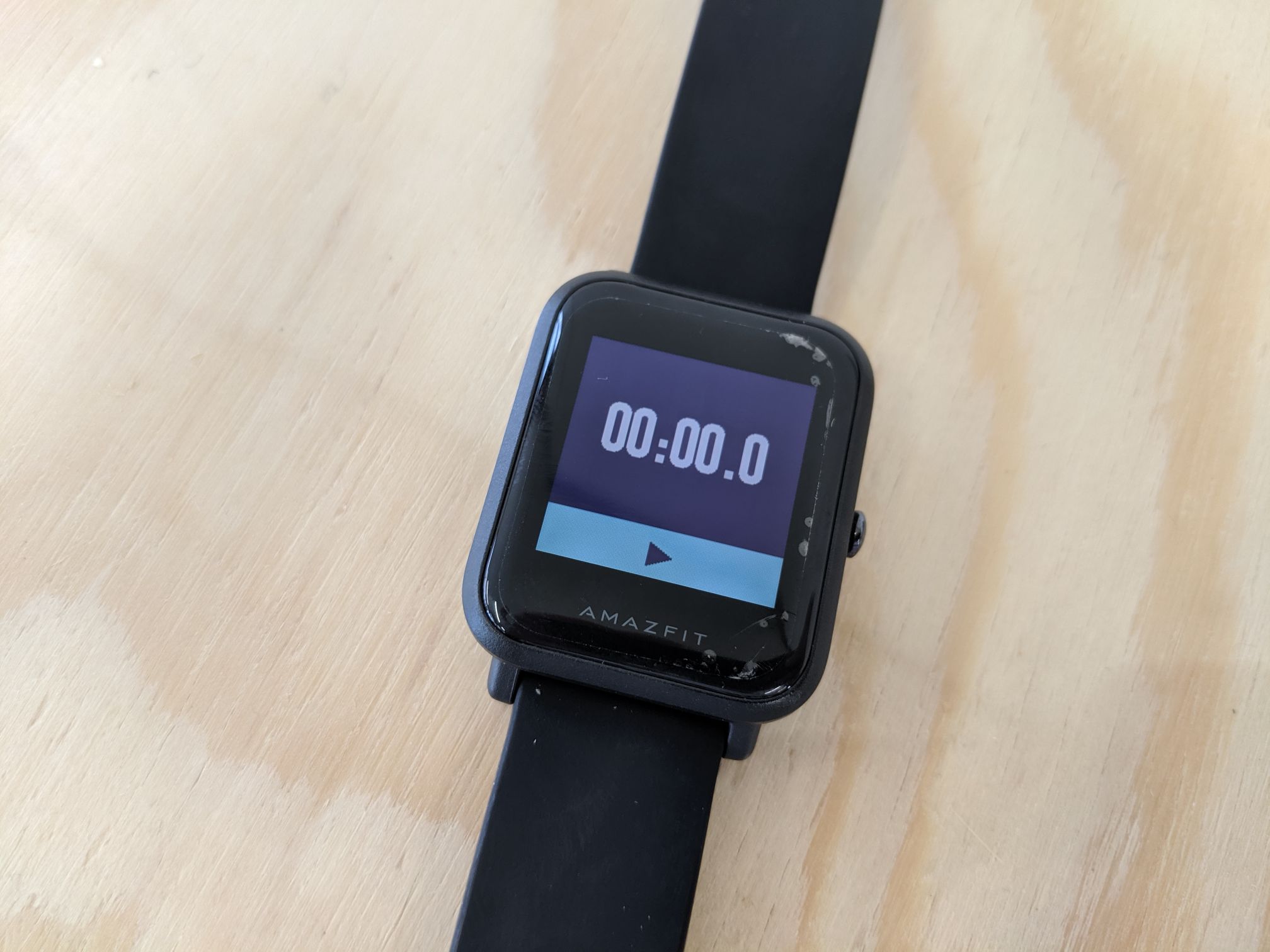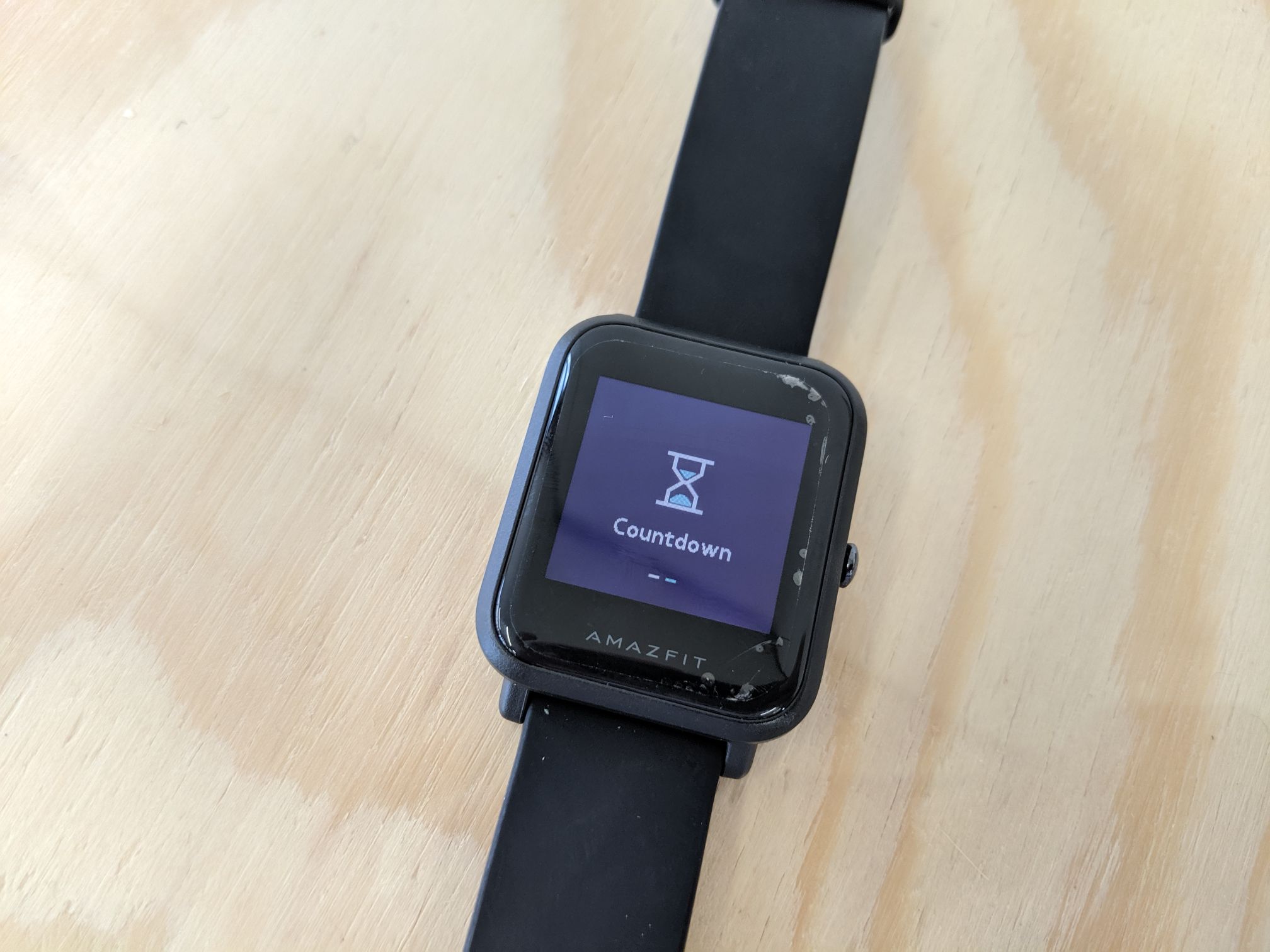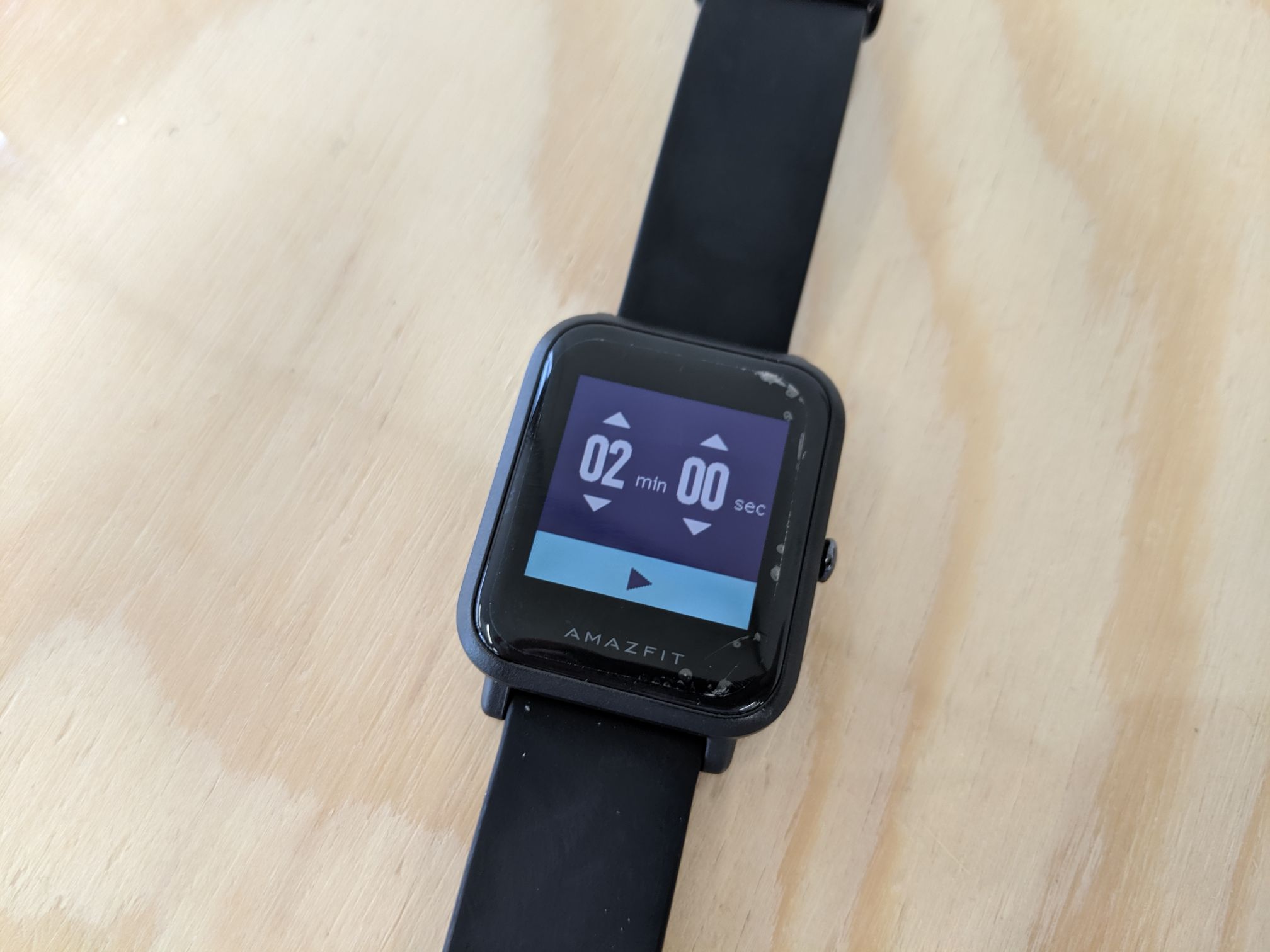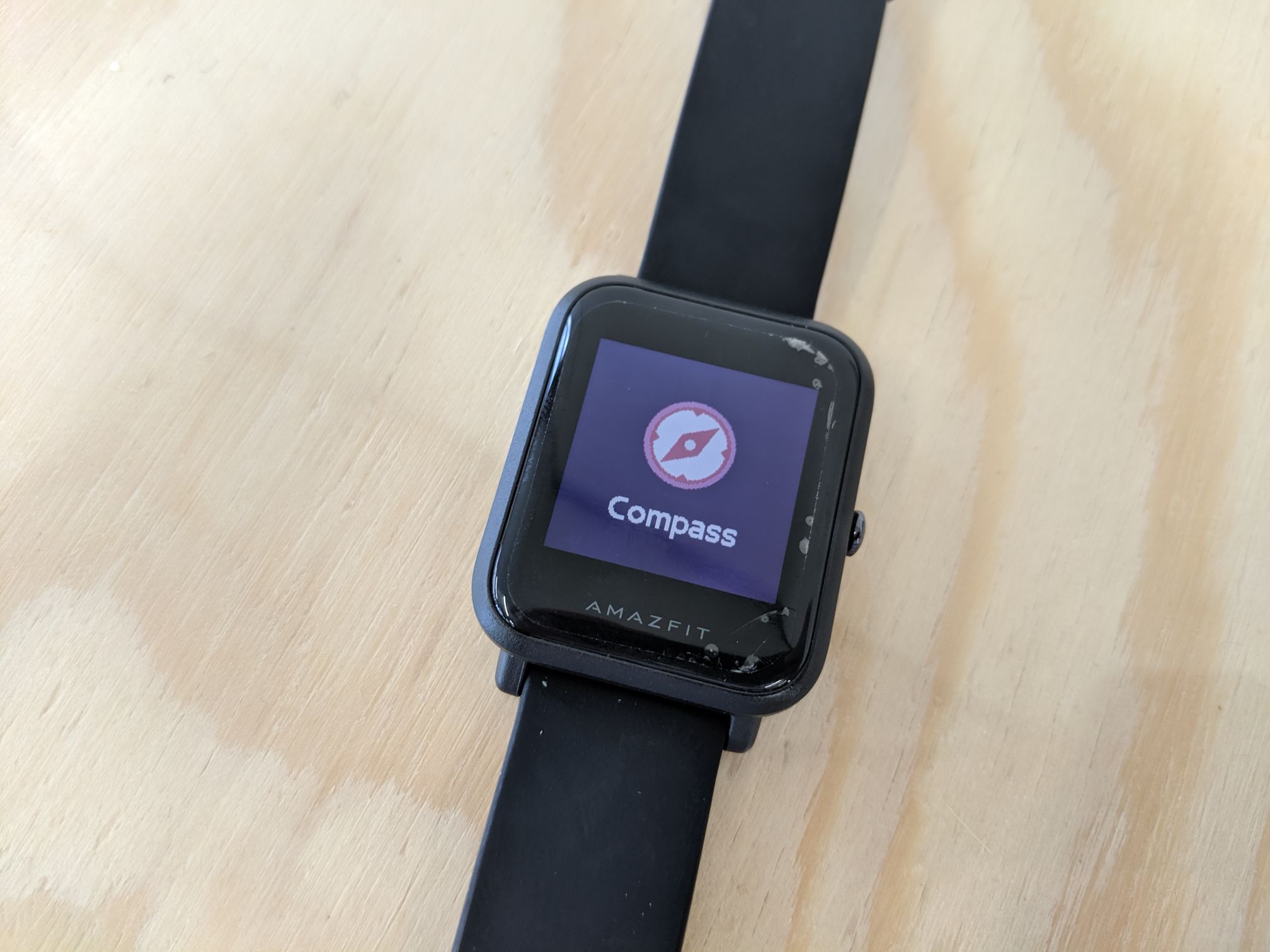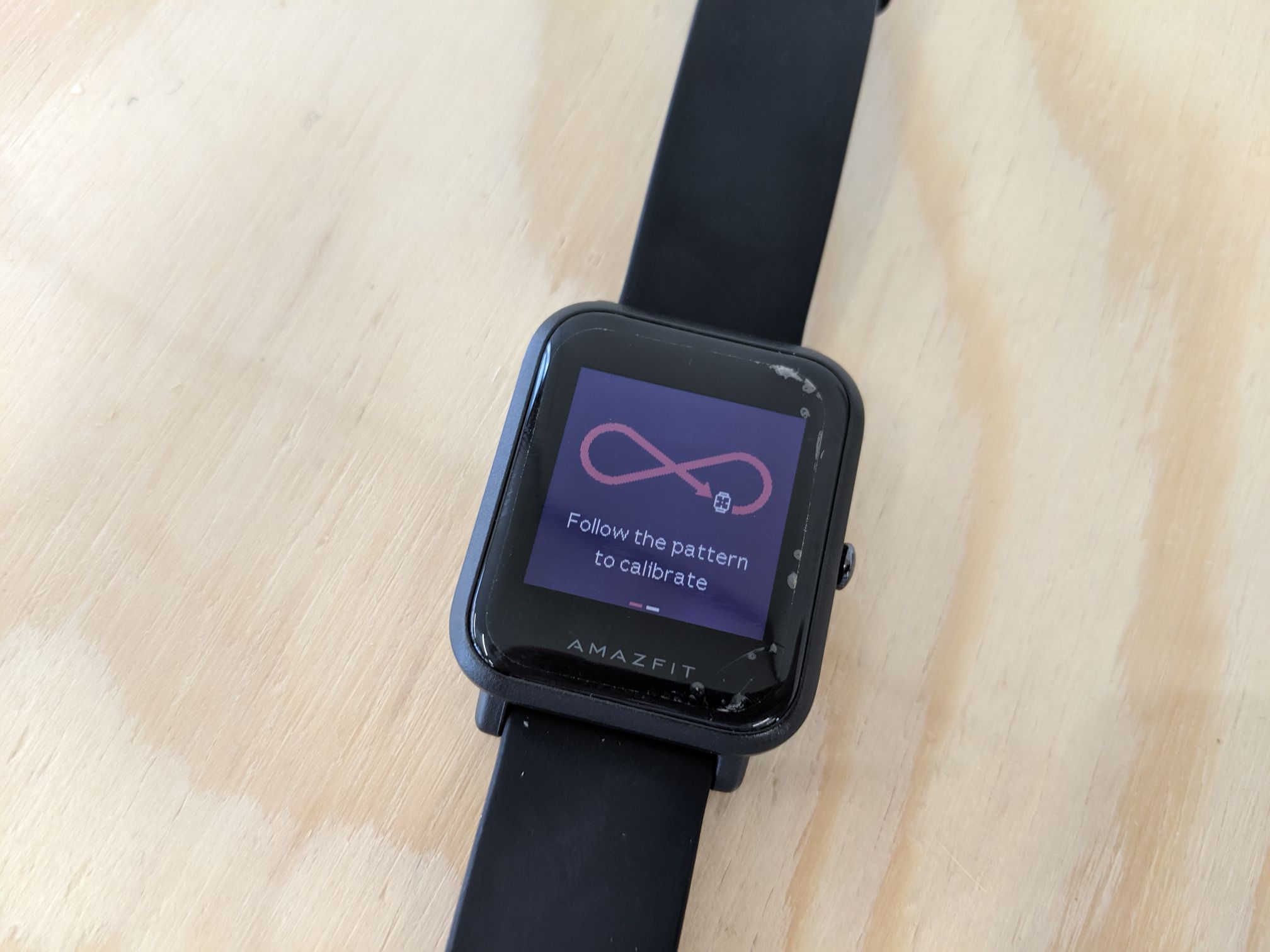Amazfit Bipはシリコン製のベルトで着脱します。破損を防ぐため、正しい方法で着脱してください。また、Amazfit Bipは、本体裏側に心拍センサーが備わっています。装着位置に不備があると正しく心拍状態を計測できませんので、合わせて確認しておいてください。
■スマートウォッチの付け方
<手順>
1.Amazfit Bipを腕に乗せる
 |  | まず、Amazfit Bipを箱から出して用意します。ディスプレイを上に向け、腕の上に乗せてください。 |
2.バンドを尾錠に通して固定する
 |  | バンドを尾錠に通します。腕にちょうどフィットする位置まで通したら、ツク棒をバンドの小穴に入れて固定してください。 |
3.バンドを遊革に通す
 | バンドの余った部分を遊革に通します。このとき、遊革はあまり先端部に位置するとバンドが抜けてしまうため、小穴3個の場所にすると良いでしょう。これでAmazfit Bipの装着は完了です。 |
■スマートウォッチの外し方
<手順>
1.バンドを遊革から抜く
 |  | バンドを遊革から抜きましょう。 |
2.小穴からツク棒を抜く
 |  | 小穴からツク棒を抜けば、Amazfit Bipが外せます。 なお、外す際にはAmazfit Bipが落下しないよう注意してください。机などの上で外すと、落ちる心配がなく安心です。 |
■スマートウォッチの装着位置
・心拍計測機について
 | Amazfit Bipの本体を裏返すと、中央部分に心拍センサーが設けられています。装着するとセンサー部にLEDランプが点灯し、これによって腕の血管から血流量を測定。これによって、心拍数データを収集しています。 ただし、装着位置によっては正しくセンサーが血流量を読み取れなくなります。あらかじめ、正しい装着位置を確認しておいてください。 |
・装着位置について
 |  | あまり手首の関節に近いと、上手く血流量を読み取れません。手首の関節から指1~2本分を空けた位置が適正です。なお、ディスプレイが真っすぐになるように気を付けてください。 また、フィット感も大切です。強く圧迫する必要はありませんが、センサーが手首にくっつくようフィットさせましょう。手首からAmazfit Bipが浮いた状態では、正しい計測が行えません。 |