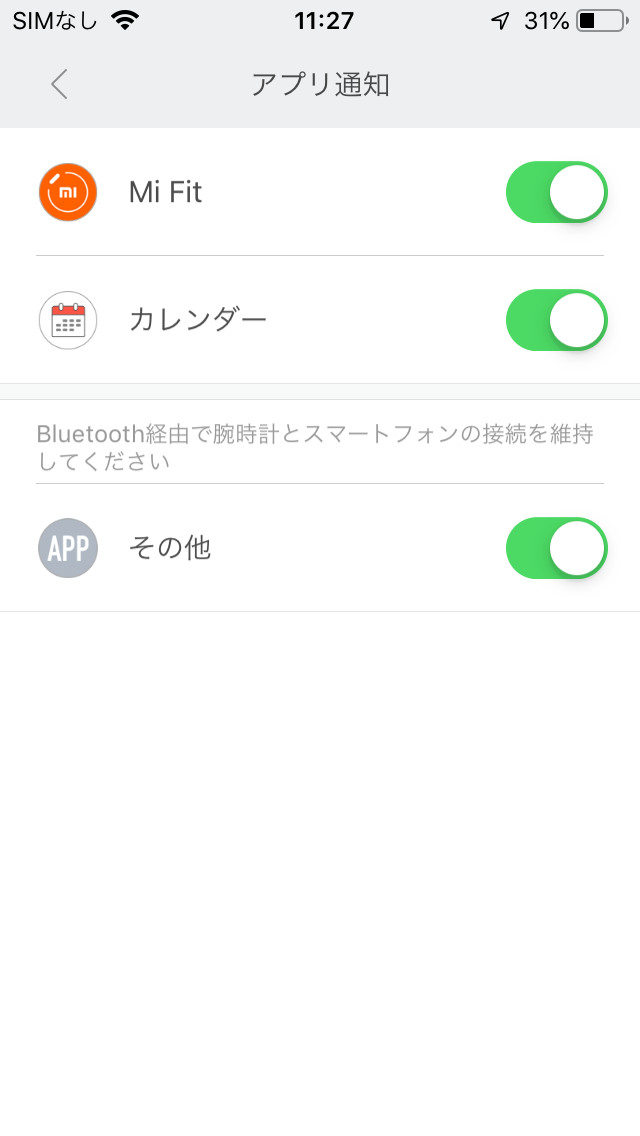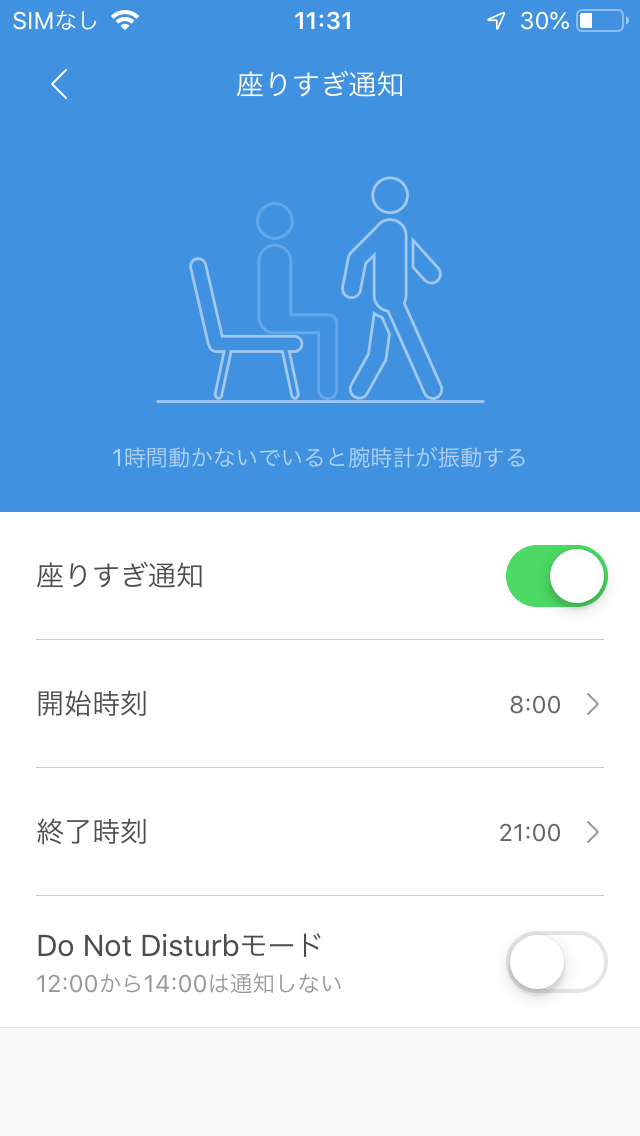Amazfit BipやMi Band 3は専用アプリ「Mi Fit」をインストールしたスマートフォンとBluetooth接続することにより、スマートフォンを見ることなくさまざまな通知を確認することができます。端末の画面で通知を受け取って必要な場合だけスマートフォンを出すようにすれば、無駄なスマートフォンの操作が削減できてとても効率的です。ここでは以下5つの通知について設定方法を解説しております。設定方法が分からないという方は、手順を参考にご設定ください。
■アプリ通知の設定方法
「アプリ通知」を設定することで、スマートフォンに届いた着信やメール、その他アプリの通知を端末の画面上で確認できるようになります。
<手順>
1.Mi Fitアプリを起動して通知設定の画面を開く
 |
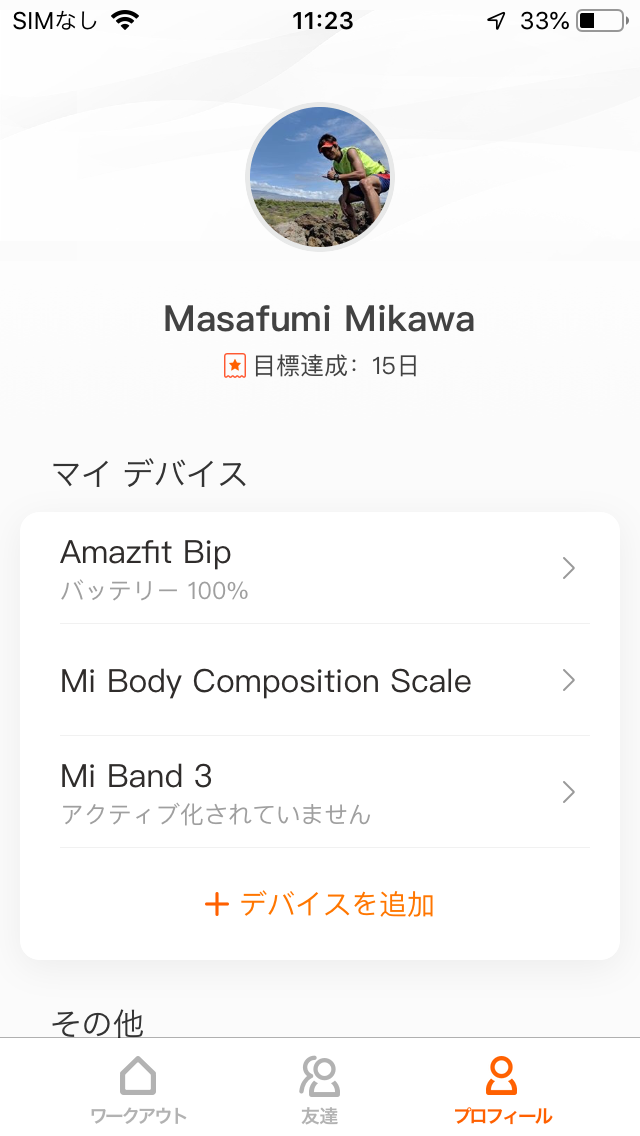 |
スマートフォンにインストールされている「Mi Fit」のアイコンをタップして、アプリを起動します。
アプリが起動したら、画面下にあるメニューから【プロフィール】をタップ。プロフィールメニューが開くので、【マイ デバイス】に表示されているアプリ通知を設定したいデバイス名(ここでは【Amazfit Bip】、Mi Band 3も同様)をタップしましょう。 |
2.アプリ通知の設定画面を開く
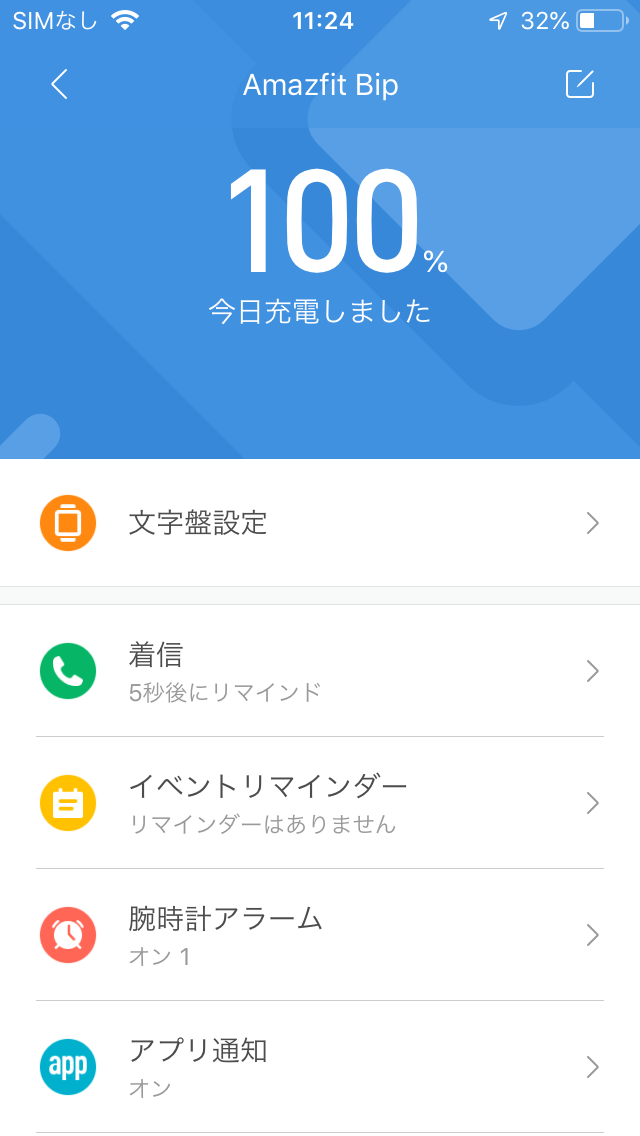 |
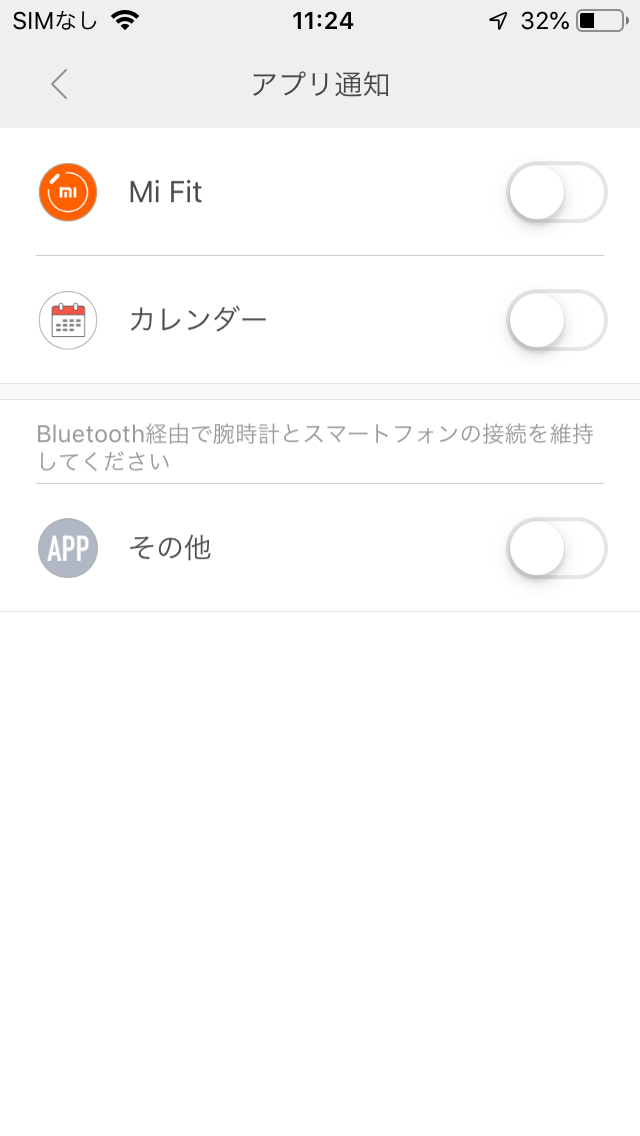 |
デバイスの設定画面が開きます。設定メニューの中から、【アプリ通知】をタップしましょう。
アプリ通知の設定画面が開いたら、通知したいアプリの右にあるボタンをタップしてください。 |
3.アプリ通知をオンにする
◎ポイント
通知を受け取るアプリは、厳選するのがオススメです。あまりに多くのアプリで通知設定してしまうと、通知の頻度が高くて煩わしさを感じてしまいます。そのため、例えばメールやメッセンジャー系アプリなど、即座に確認したいアプリのみ設定すると良いでしょう。設定はいつでも変更できますので、通知されず困ったものがあれば、後から追加すれば問題ありません。
■座りすぎ通知
長時間ずっと座り続けることは、血の巡りが悪くなったり腰や肩などが痛くなったりと健康によくありません。Amazfit BipやMi Band 3には、この座りすぎを通知してくれる機能があります。1時間以上ずっと動かないと端末が振動するので、ちょっとイスを離れてリフレッシュ!健康管理のためにも、以下手順でぜひ設定しておきましょう。なお、家事など数歩動いた程度では1時間内に動いたことが認識されず、座り過ぎ通知が届く場合があります。
<手順>
- Mi Fitアプリを起動して通知設定の画面を開く
 |
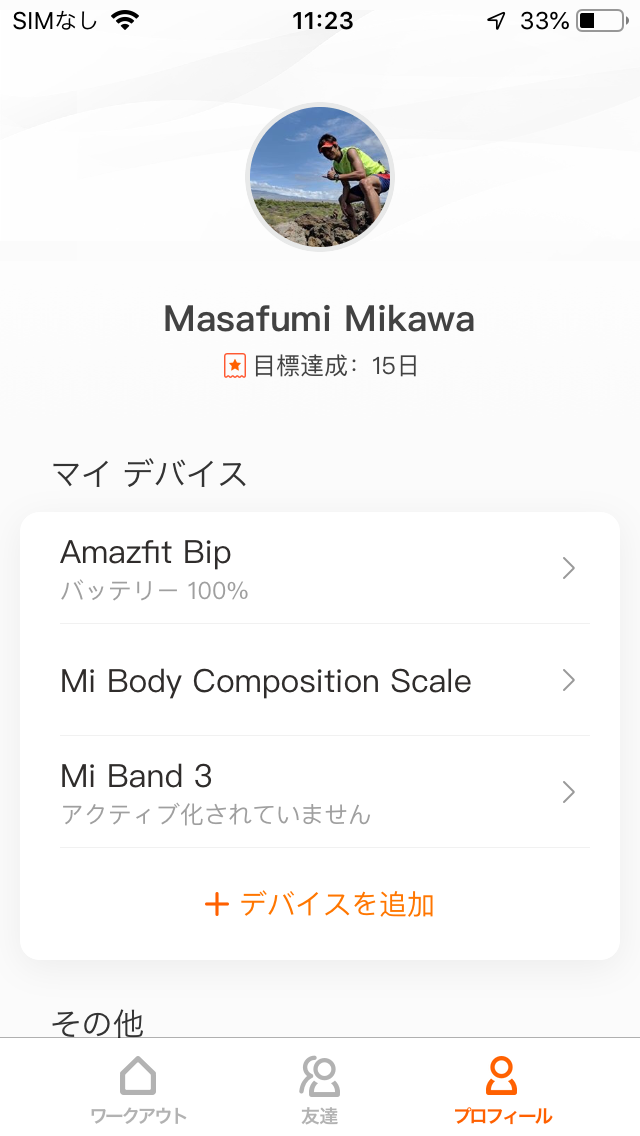 |
スマートフォンにインストールされている「Mi Fit」のアイコンをタップして、アプリを起動します。
アプリが起動したら、画面下にあるメニューから【プロフィール】をタップ。プロフィールメニューが開くので、【マイ デバイス】に表示されている通知を設定したいデバイス名(写真なら【Amazfit Bip】、Mi Band 3も同様)をタップしましょう。 |
2.座りすぎ通知の設定画面を開く
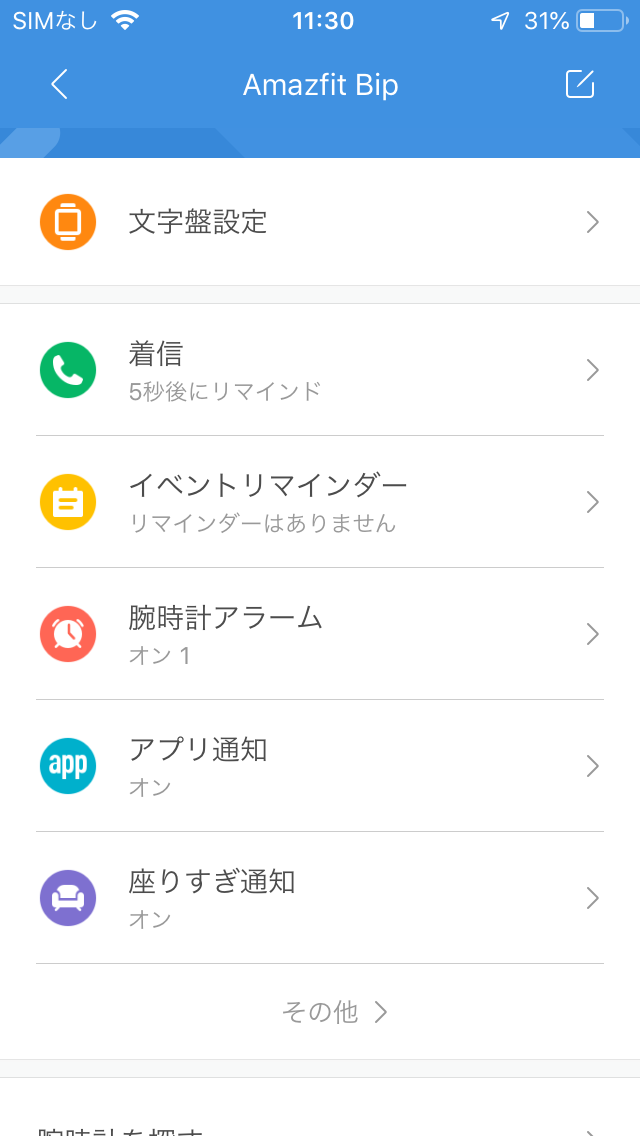 |
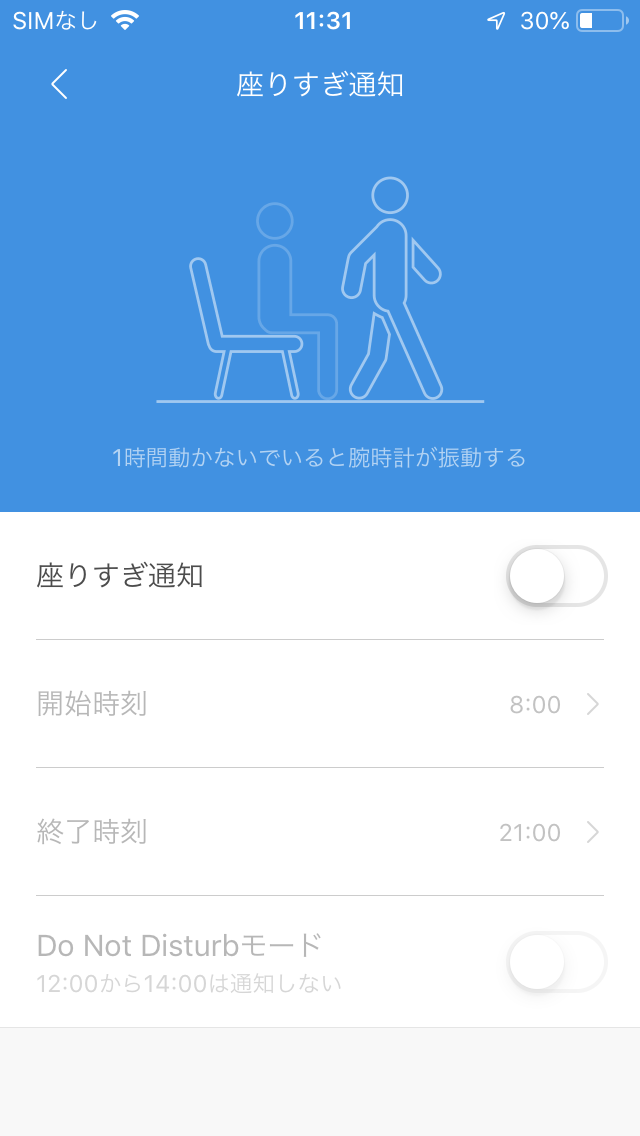 |
デバイスの設定画面が開きます。設定メニューの中から、【座りすぎ通知】をタップしましょう。
座りすぎ通知の設定画面が開いたら、【座りすぎ通知】をタップしてください。 |
3.設定完了の確認
4.開始・終了時間の設定
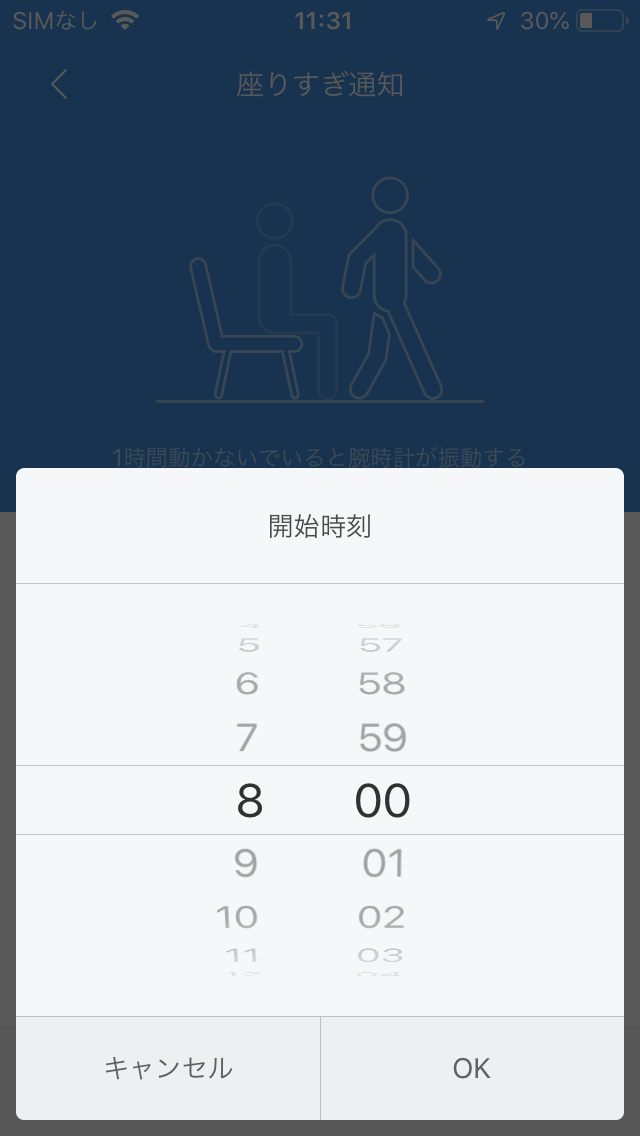 |
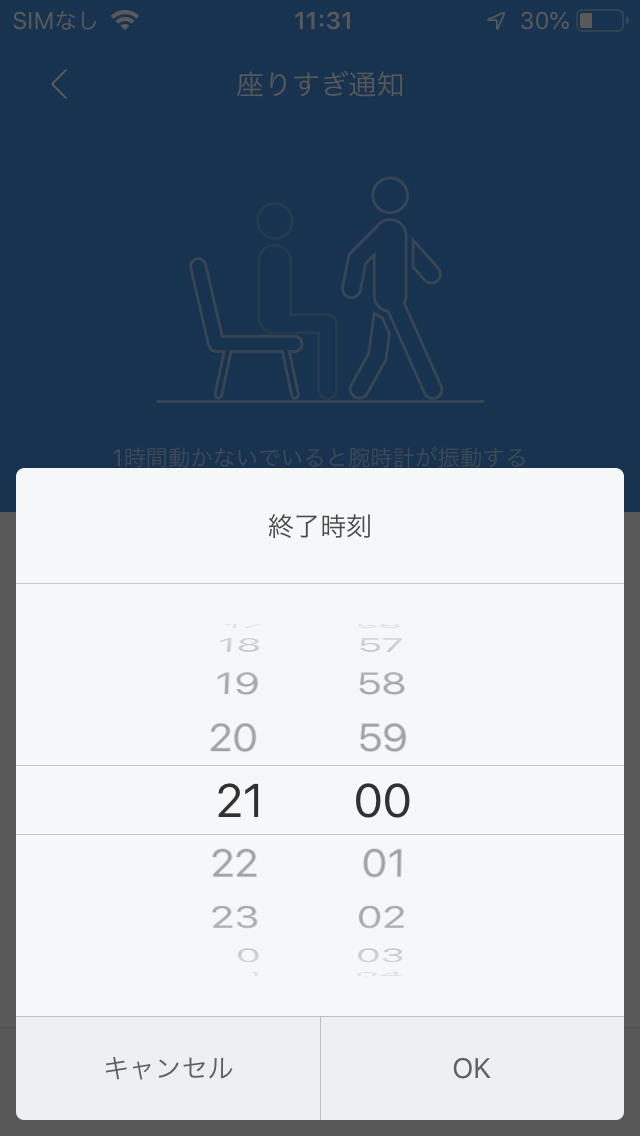 |
座りすぎ通知の実行時間を設定しましょう。設定画面で【開始時間】【終了時間】いずれかをタップすると、時刻設定の画面が現れます。時間と分それぞれをスワイプして選び、【OK】をタップすれば設定完了です。 |
<ワンポイント>
◎Do Not Disturbモード
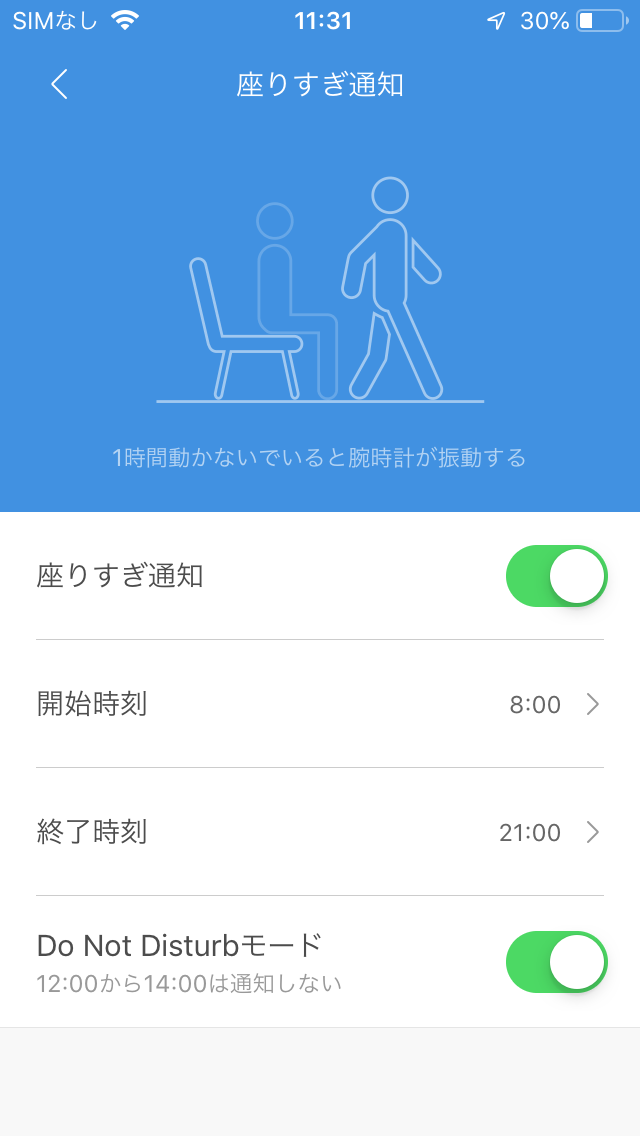 |
座りすぎ通知は、設定した時間内のみ実行されます。しかしランチタイムは、誰でも座ってゆっくり食事を楽しみたいでしょう。そんな方は、座りすぎ通知の設定画面にある【Do Not Disturbモード】を設定してください。
この設定では設定した開始時間・終了時間に関わらず、12:00~14:00の間について通知を止められる機能です。 なお、Amazfit Bipの場合には、【座りすぎ通知】設定画面で【Do Not Disturbモード】をタップするだけで設定が可能。Mi Band 3については操作が異なるため、別途、本ページ内「DNDモード」のマニュアルをご確認ください。 |
■SMS受信
メールやメッセンジャー系アプリなどの通知は、アプリ通知で設定できます。ただしSMSについては、別途設定が必要です。SMSをよく利用する方は、忘れずに通知設定を行っておきましょう。
<手順>
1.Mi Fitアプリを起動して通知設定の画面を開く
 |
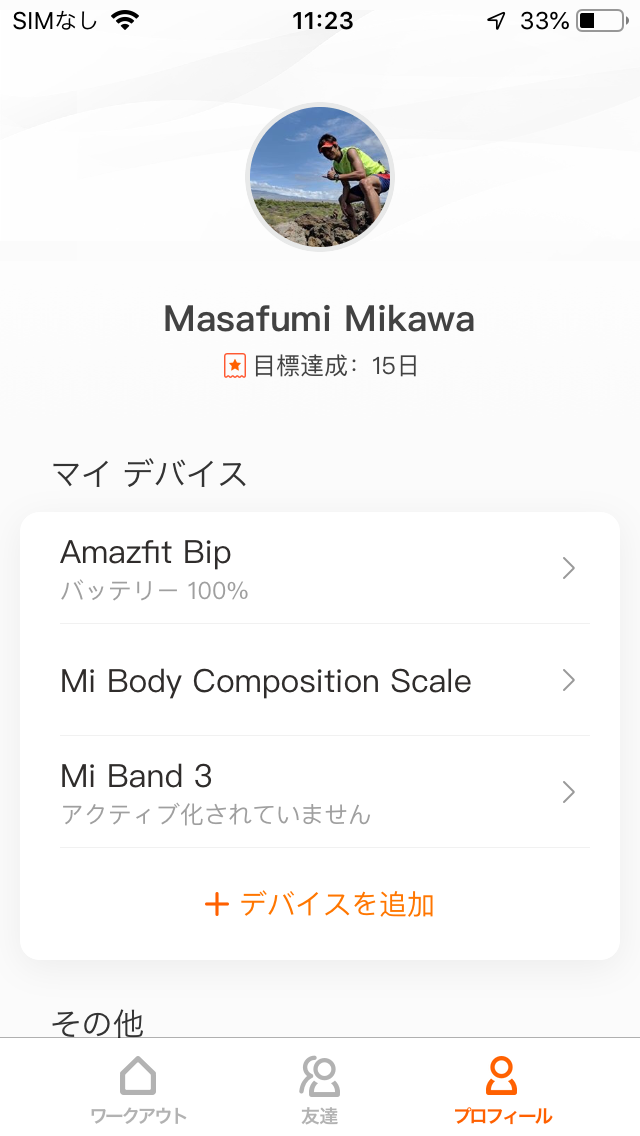 |
スマートフォンにインストールされている「Mi Fit」のアイコンをタップして、アプリを起動します。
アプリが起動したら、画面下にあるメニューから【プロフィール】をタップ。プロフィールメニューが開くので、【マイ デバイス】に表示されている通知を設定したいデバイス名(写真なら【Amazfit Bip】、Mi Band 3も同様)をタップしましょう。 |
2.SMS受信の設定画面を開く
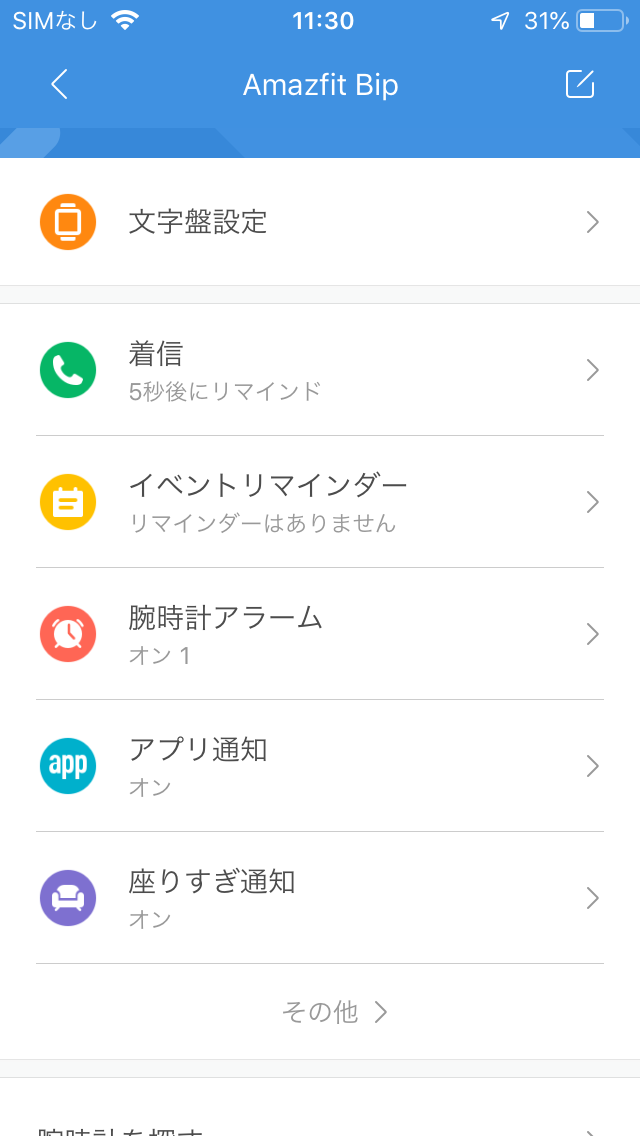 |
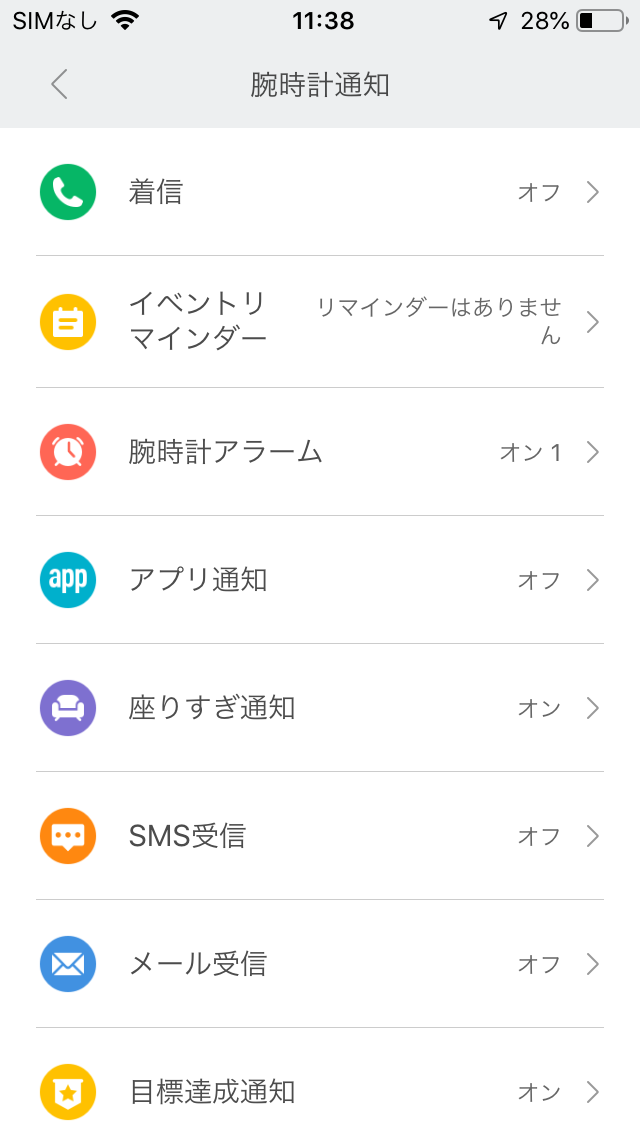 |
デバイスの設定画面が開きます。設定メニューの一覧下部にある【その他】をタップしましょう。
その他の通知設定画面が開いたら、【SMS受信】をタップしてください。 |
3.設定と設定完了の確認
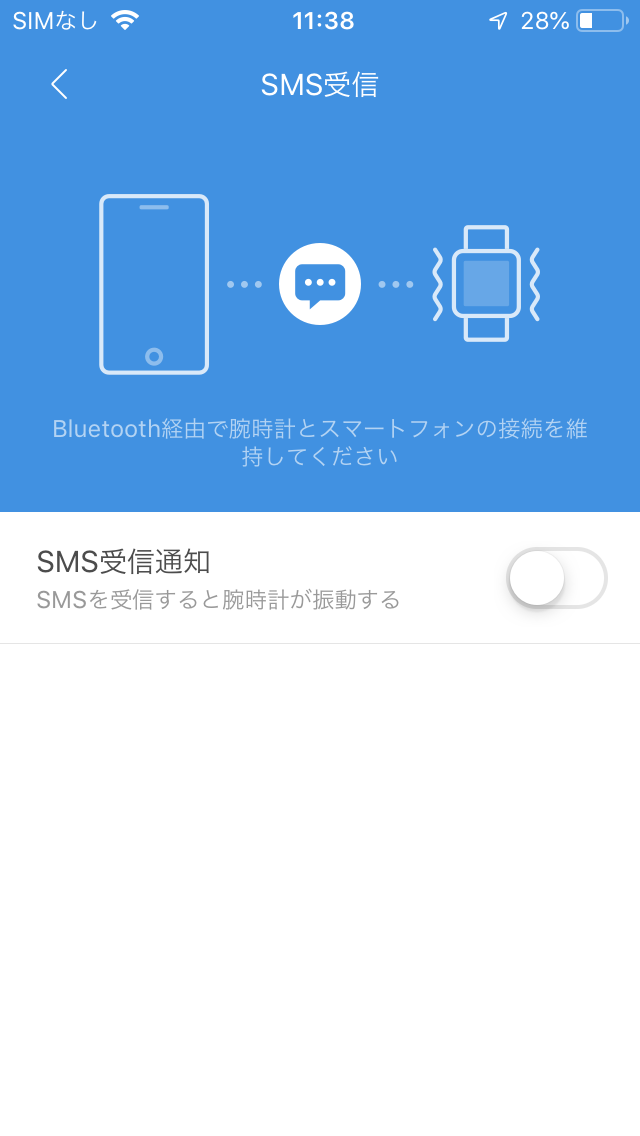 |
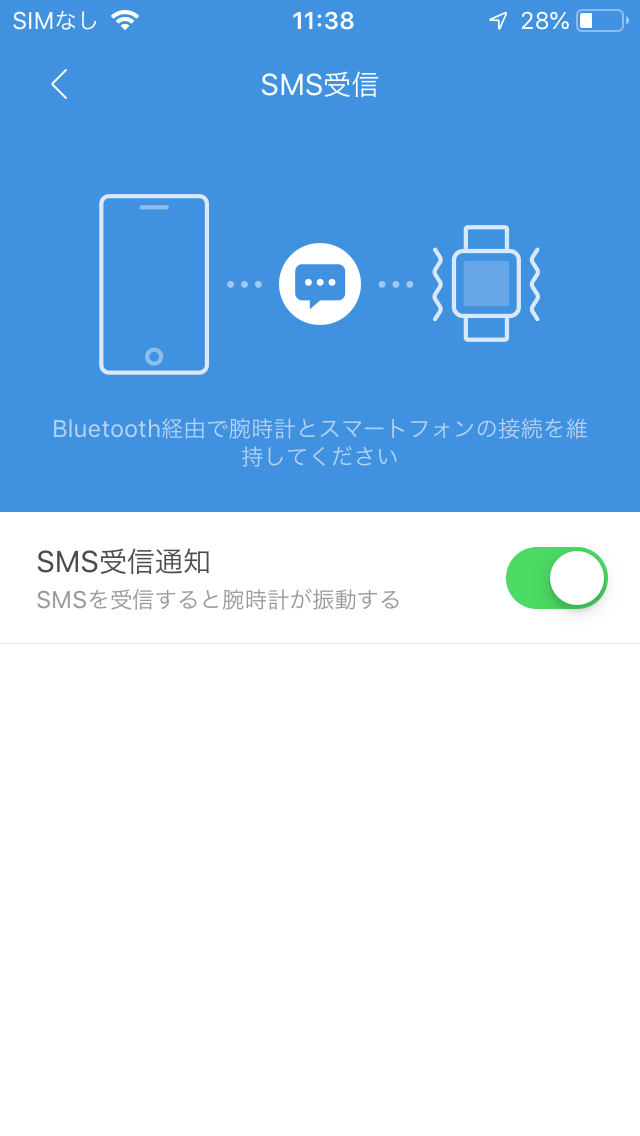 |
SMS受信の設定画面が開いたら、【SMS受信通知】をタップしましょう。これで、設定は完了です。
【SMS受信通知】横のボタンが緑色になっていれば、スマートフォンのSMS受信をAmazfit BipやMi Band 3が通知してくれます。 |
■目標達成通知
Amazfit BipやMi Band 3では、体重とアクティビティ(1日当たりの歩数) の目標設定が行えます。さらに目標達成通知を行うことで、設定した歩数を歩くと、達成したことを端末が振動して教えてくれます。健康管理を目的としている場合、運動を継続するためのモチベーションとなるはずです。目標設定と合わせ、通知設定も行っておきましょう。
<手順>
1.Mi Fitアプリを起動して通知設定の画面を開く
 |
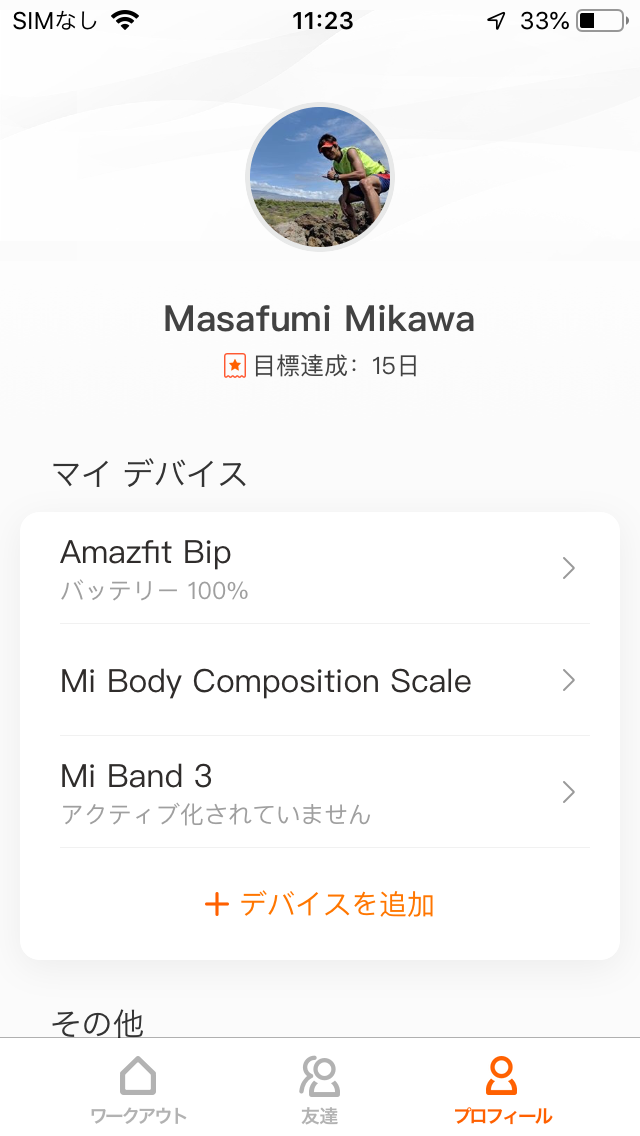 |
スマートフォンにインストールされている「Mi Fit」のアイコンをタップして、アプリを起動します。
アプリが起動したら、画面下にあるメニューから【プロフィール】をタップ。プロフィールメニューが開くので、【マイ デバイス】に表示されている通知を設定したいデバイス名(写真なら【Amazfit Bip】、Mi Band 3も同様)をタップしましょう。 |
2.目標達成通知の設定画面を開く
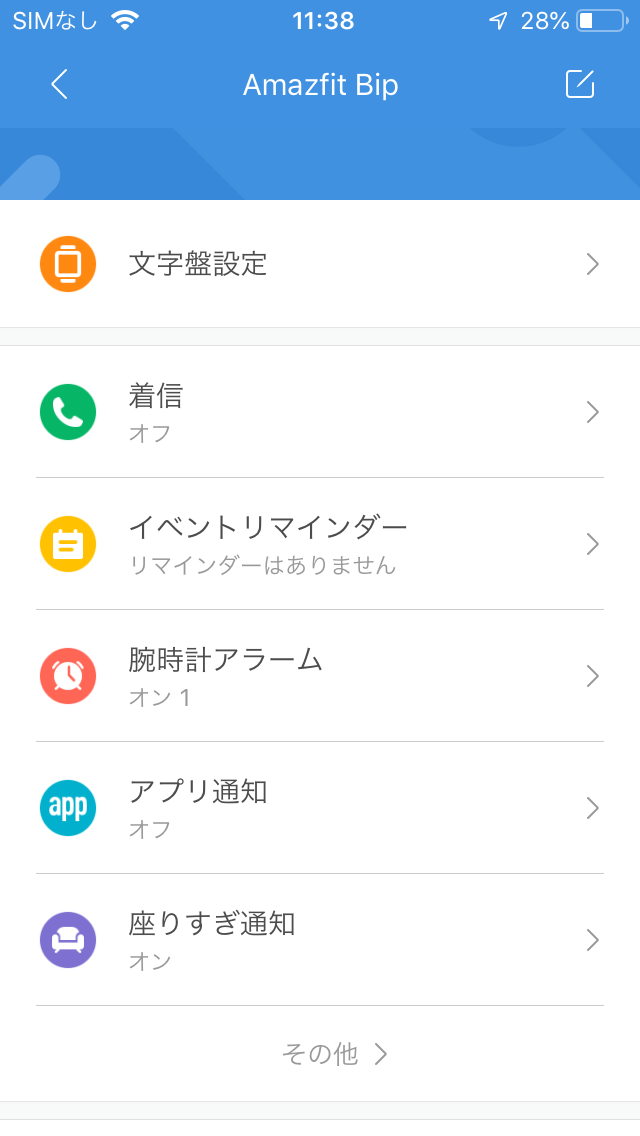 |
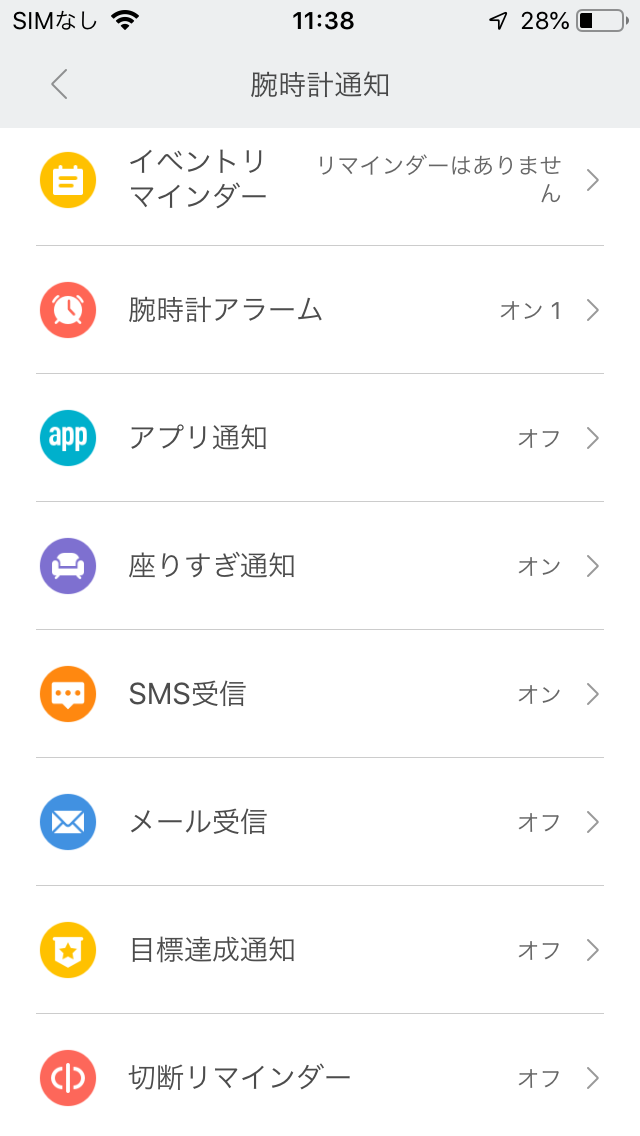 |
デバイスの設定画面が開きます。設定メニューの一覧下部にある【その他】をタップしましょう。
その他の通知設定画面が開いたら、【目標達成通知】をタップしてください。 |
3.設定と設定完了の確認
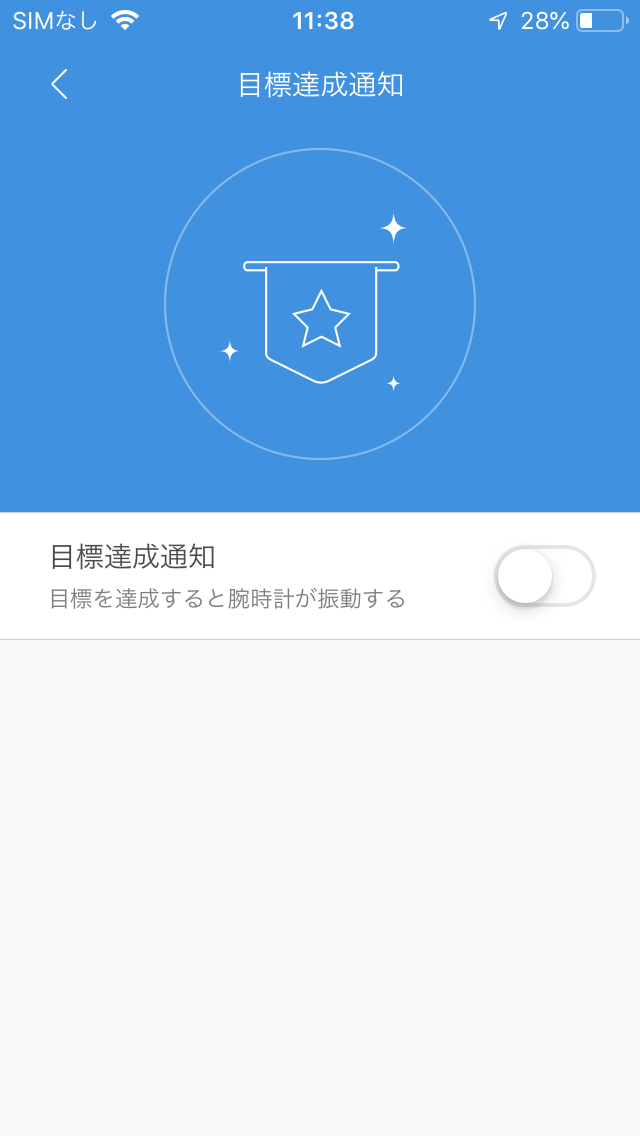 |
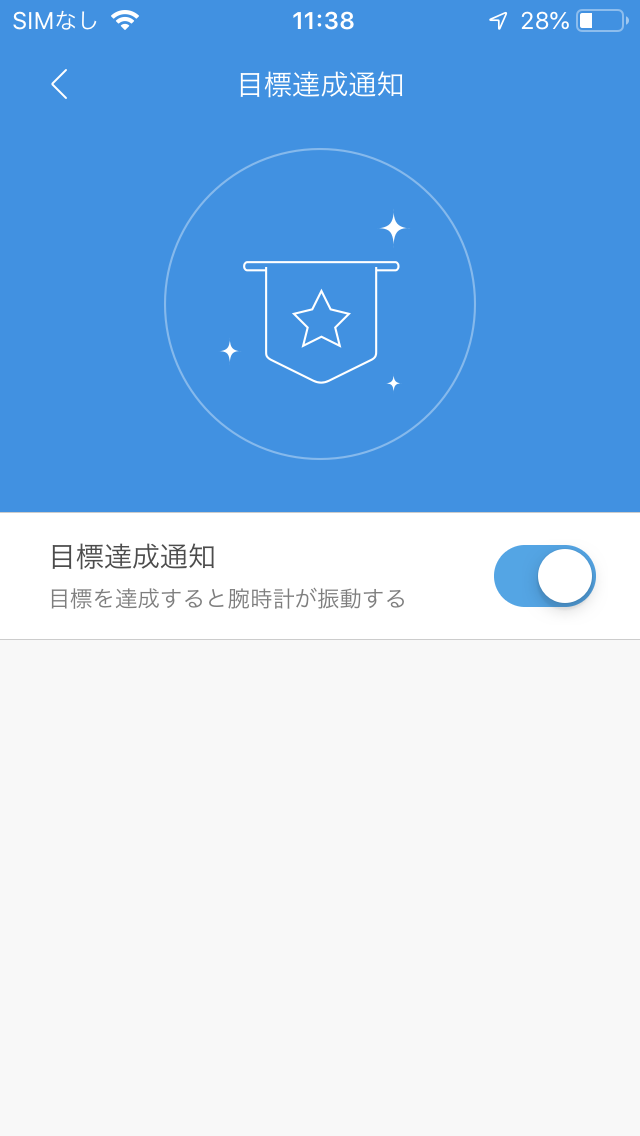 |
目標達成通知の設定画面が開いたら、【目標達成通知】をタップしましょう。これで、設定は完了です。
【目標達成通知】横のボタンが緑色になっていれば、日々目標の歩数を達成するたびにAmazfit BipやMi Band 3が通知してくれます。 |
■切断リマインダー
スマートフォンを置き忘れたり、出かける際に持って出るのを忘れたりした経験のある方は多いでしょう。ビジネスからプライベートまで多用されるスマートフォンは、持っていないと困ることが少なくありません。
Amazfit Bipの切断リマインダー機能を設定すると、スマートフォンとBluetooth接続が切れた際に振動して知らせてくれます。Bluetooth接続はスマートフォンと一定距離内に端末がなければ切れてしまうため、スマートフォンを忘れるのを予防できるでしょう。もちろん何らかの原因でBluetooth接続が切れ、各種通知が受け取れなくなるといった際も、切断リマインダーを設定しておけばすぐに気づいて接続し直せます。
<手順>
1.Mi Fitアプリを起動して通知設定の画面を開く
 |
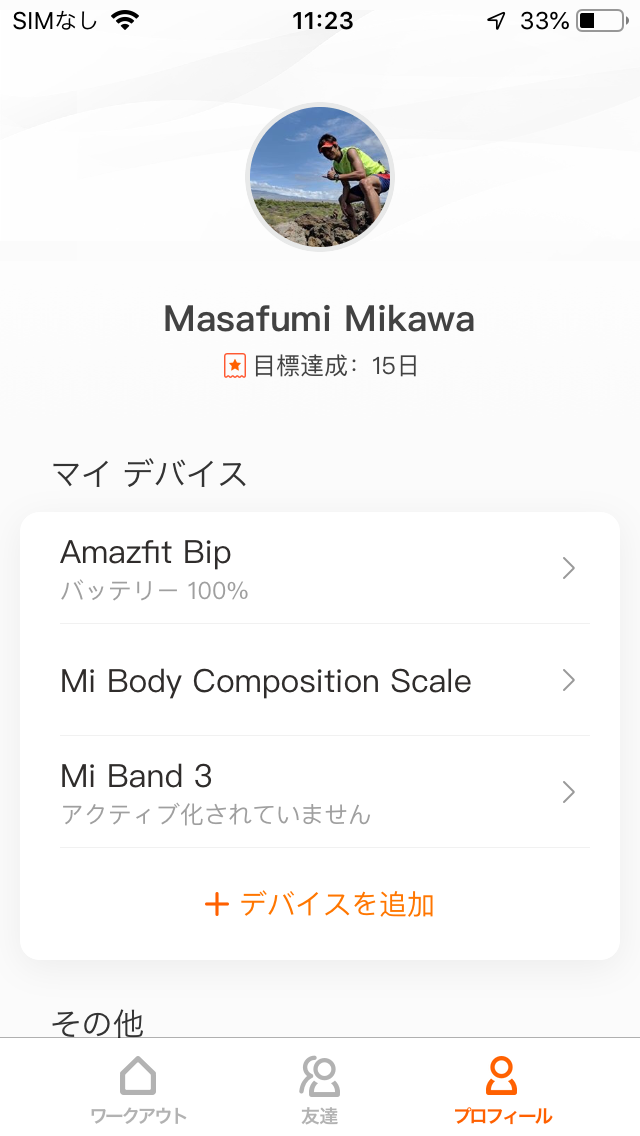 |
スマートフォンにインストールされている「Mi Fit」のアイコンをタップして、アプリを起動します。
アプリが起動したら、画面下にあるメニューから【プロフィール】をタップ。プロフィールメニューが開くので、【マイ デバイス】に表示されている通知を設定したいデバイス名(写真なら【Amazfit Bip】をタップしましょう。 |
2.切断リマインダーの設定画面を開く
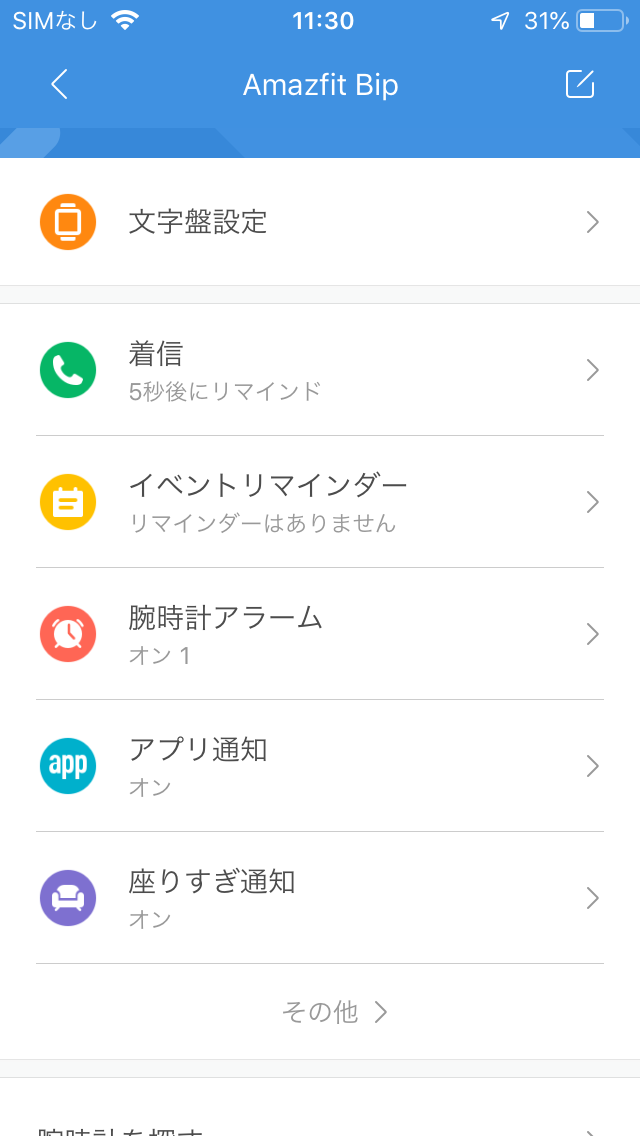 |
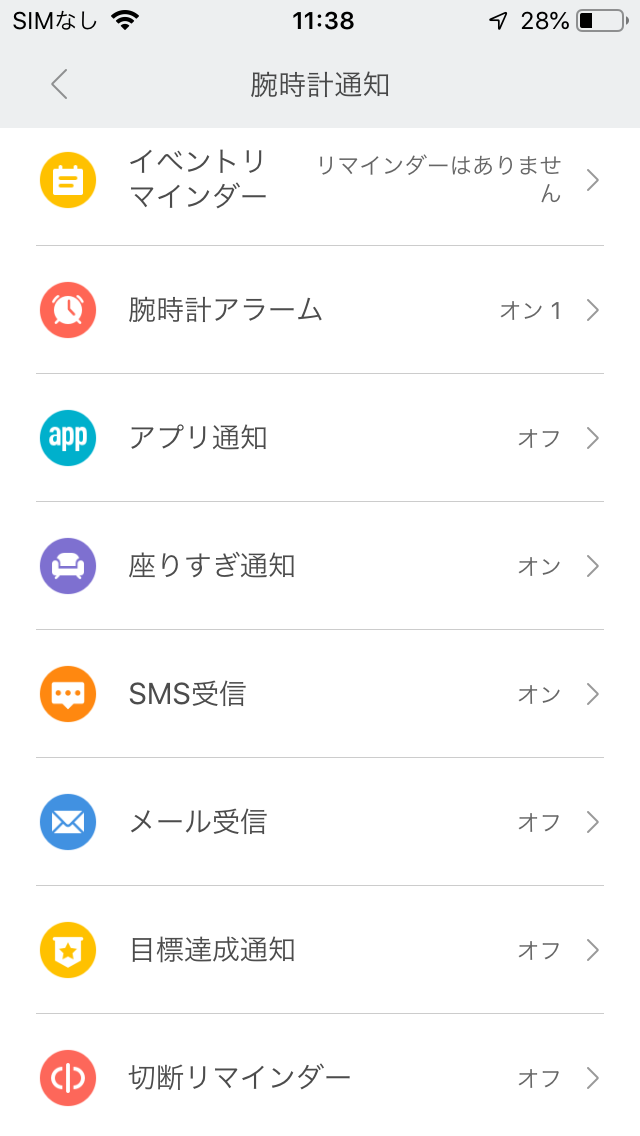 |
デバイスの設定画面が開きます。設定メニューの一覧下部にある【その他】をタップしましょう。
その他の通知設定画面が開いたら、【切断リマインダー】をタップしてください。 |
3.設定と設定完了の確認
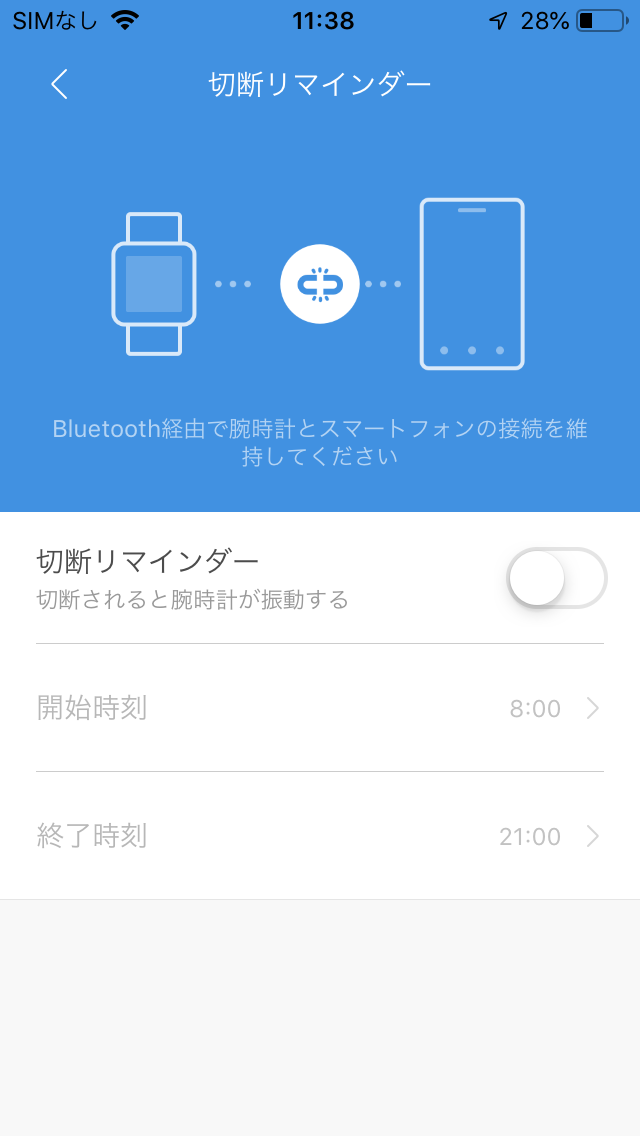 |
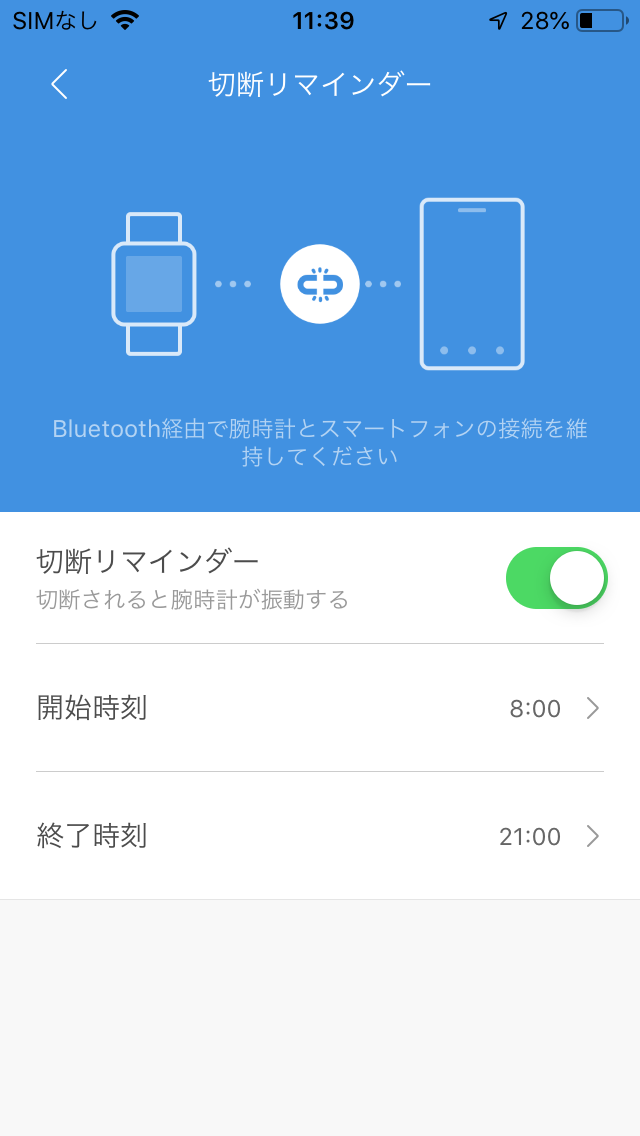 |
切断リマインダーの設定画面が開いたら、【切断リマインダー】をタップしましょう。これで、設定は完了です。
【切断リマインダー】横のボタンが緑色になっていれば、スマートフォンとBluetooth接続が切れた際にAmazfit Bipが通知してくれます。 |
◎ポイント
切断リマインダーは、実行時間を自由に設定することができます。例えば寝ている間はスマートフォンを近くに置かない等、スマートフォンから離れる時間がある方は生活スタイルに合わせて設定しましょう。初期設定は8:00~21:00ですが、【開始時刻】【終了時刻】をタップすると設定できます(設定方法は4を参照)。
4.開始時刻と終了時刻の設定
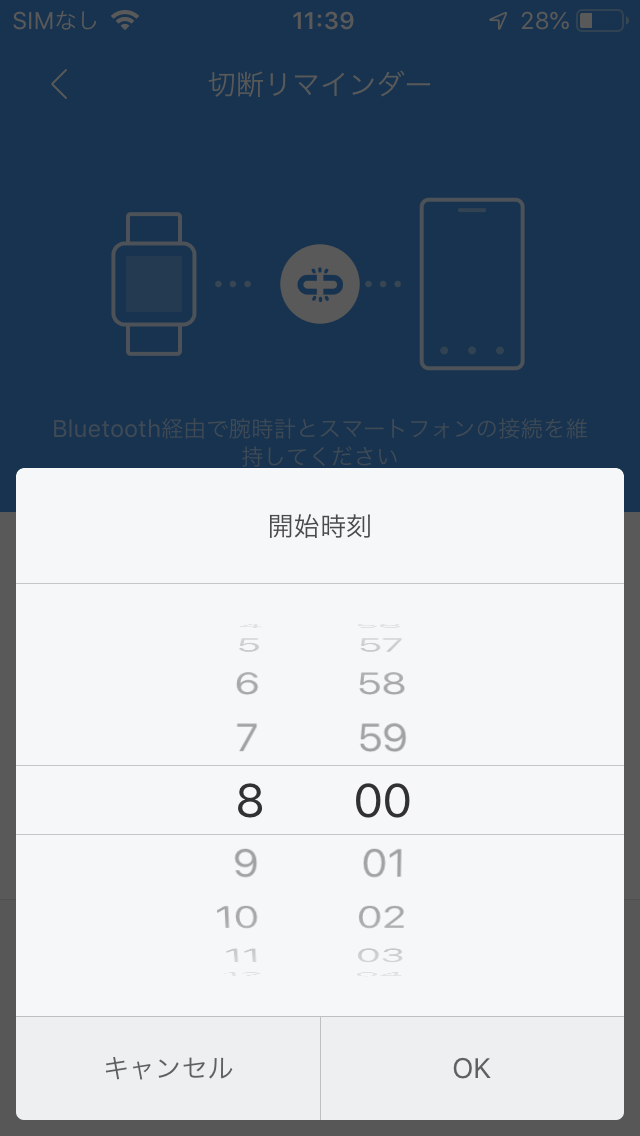 |
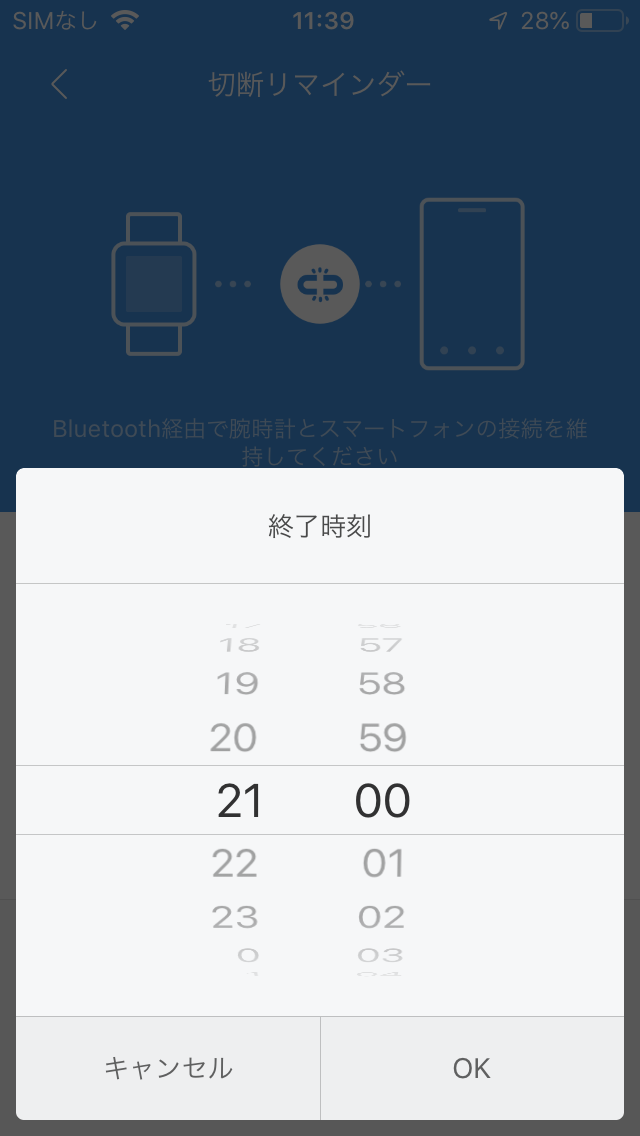 |
切断リマインダーの実行時間を設定しましょう。設定画面で【開始時間】【終了時間】いずれかをタップすると、時刻設定の画面が現れます。時間と分それぞれをスワイプして選び、【OK】をタップすれば設定完了です。 |
スマートフォンからの通知を端末画面でチェックできるのは便利ですが、寝ている間に通知が届けば、その振動で目を覚ましてしまうかもしれません。就寝時に通知が届かないようにしたい場合は、DNDモードを設定しましょう。Amazfit Bipの場合は、座りすぎ通知画面から設定することで12:00~14:00の間に通知が行われなくなります。これに対してMi Band 3のDNDモードは就寝時、もしくは任意に設定した時間に通知をオフにできる機能です。ここでは、Mi Band3での設定手順について解説しています。
<手順>
1.Mi Fitアプリを起動して通知設定の画面を開く
 |
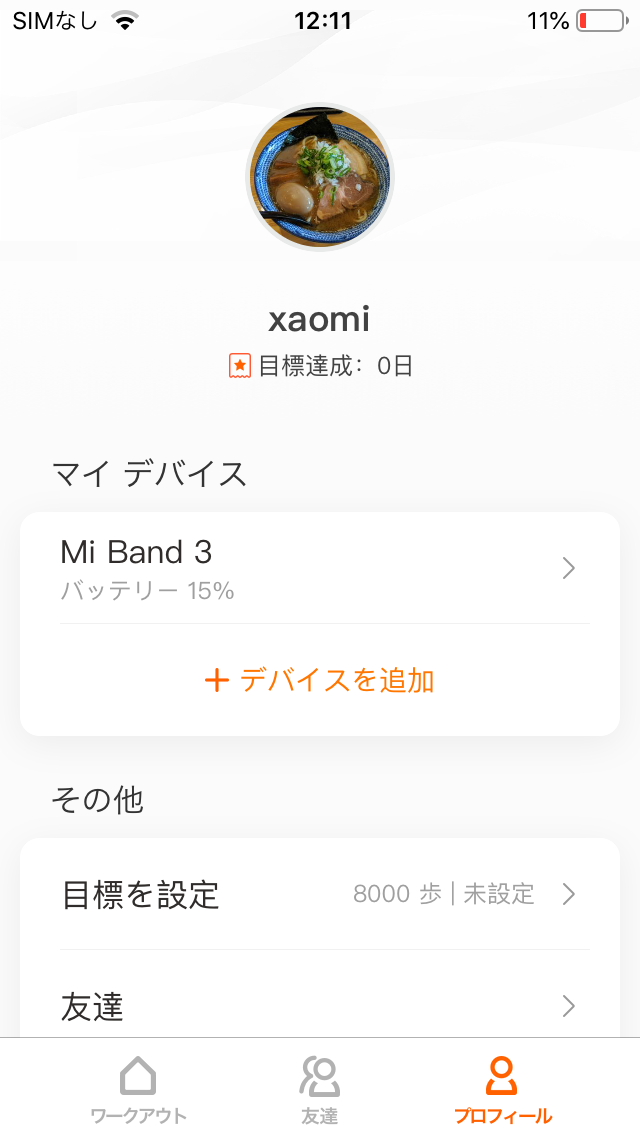 |
スマートフォンにインストールされている「Mi Fit」のアイコンをタップして、アプリを起動します。
アプリが起動したら、画面下にあるメニューから【プロフィール】をタップ。プロフィールメニューが開くので、【マイ デバイス】に表示されている設定したいデバイス名(写真なら【Mi Band 3】をタップしましょう。 |
2.DNDモードの設定画面を開く
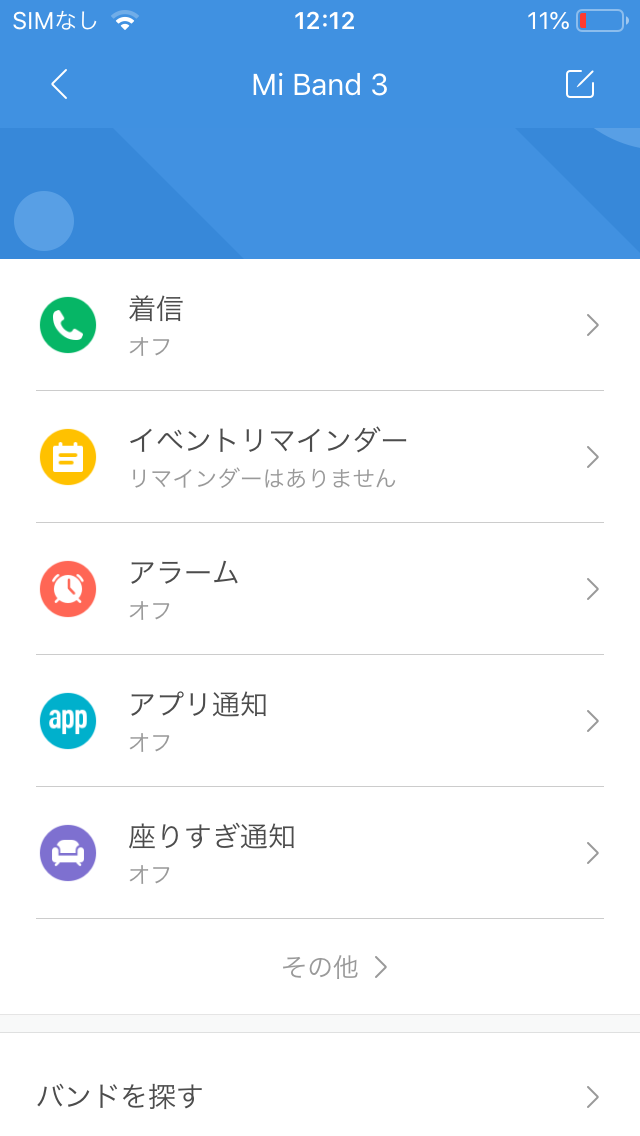 |
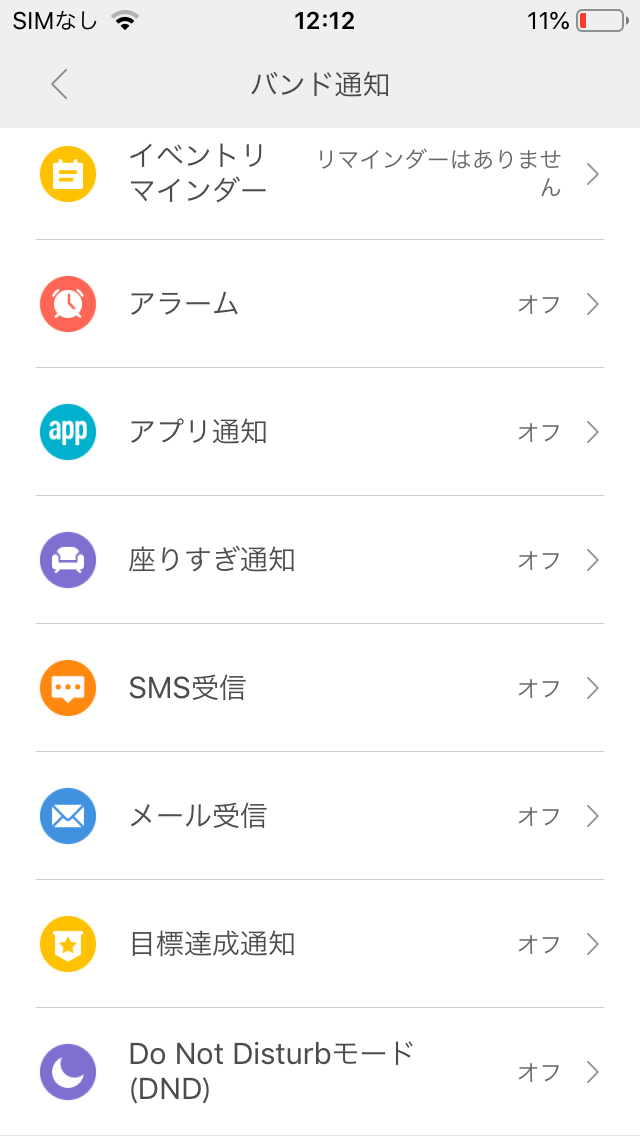 |
Mi Band3の設定画面が開きます。設定メニューの一覧下部にある【その他】をタップしましょう。
その他の通知設定画面が開いたら、【Do Not Disturbモード(DND)】をタップしてください。 |
3.DNDを設定
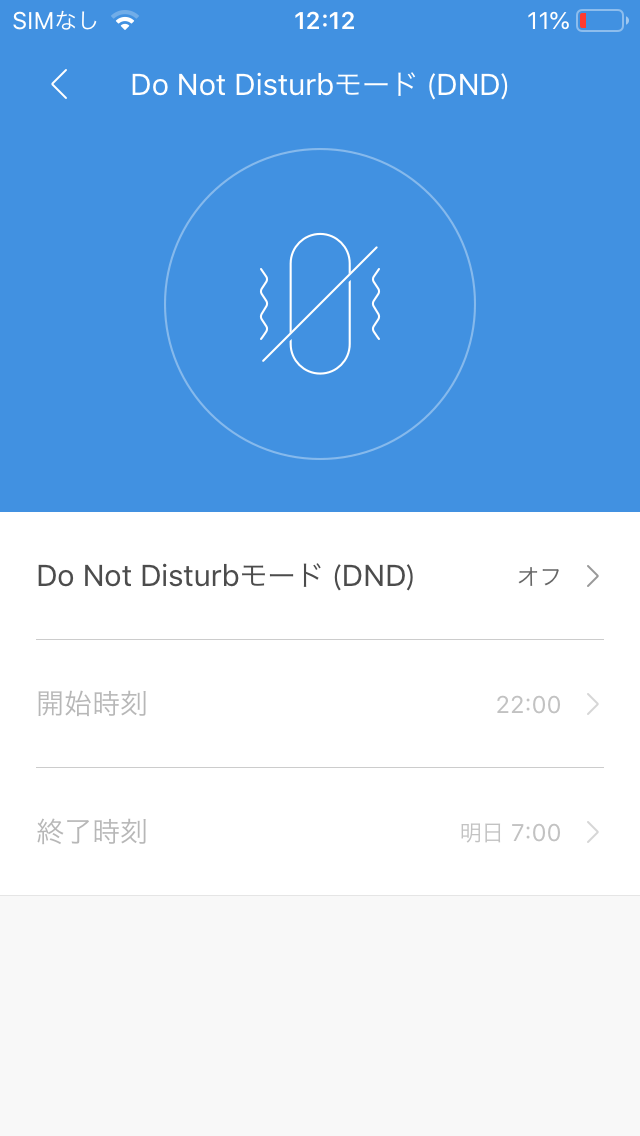 |
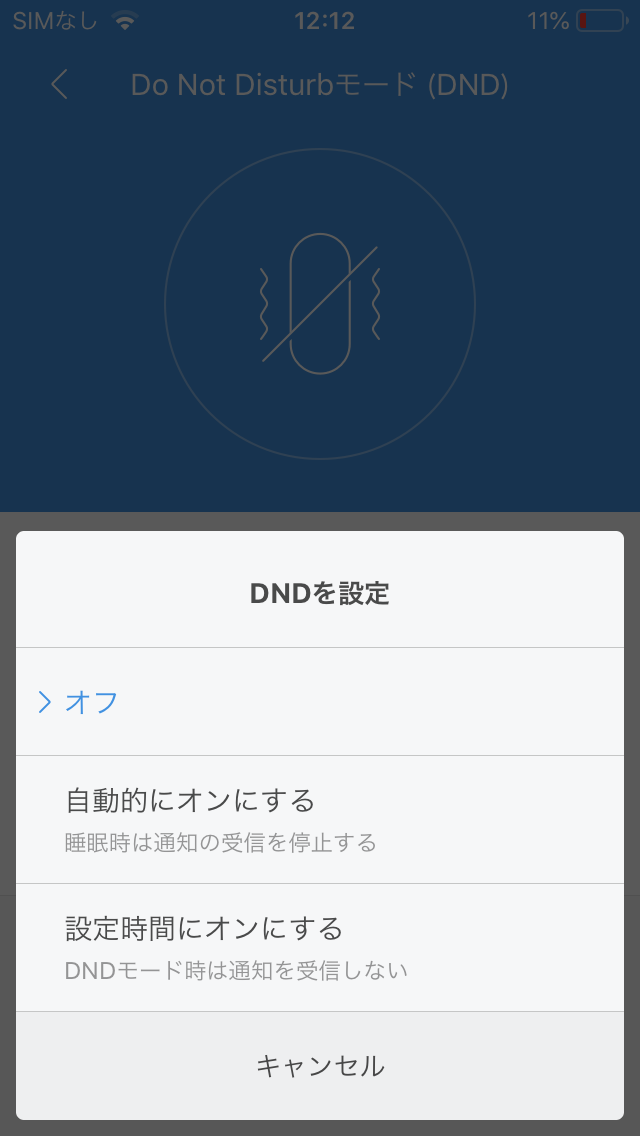 |
DNDモードの設定画面が開いたら、【DNDモード】をタップしましょう。
DNDは以下2つのパターンで設定可能です。目的に応じて、好きな方を選びタップしてください。 ・自動的にオンにする Mi Band 3が睡眠状態を感知したら、睡眠時に自動でDNDモードがオンになります。この場合、【自動的にオンにする】をタップすれば設定完了です。 ・設定時間にオンにする 自分で設定した任意の時刻でDNDモードをオンにします。 |
4.開始時刻を設定する
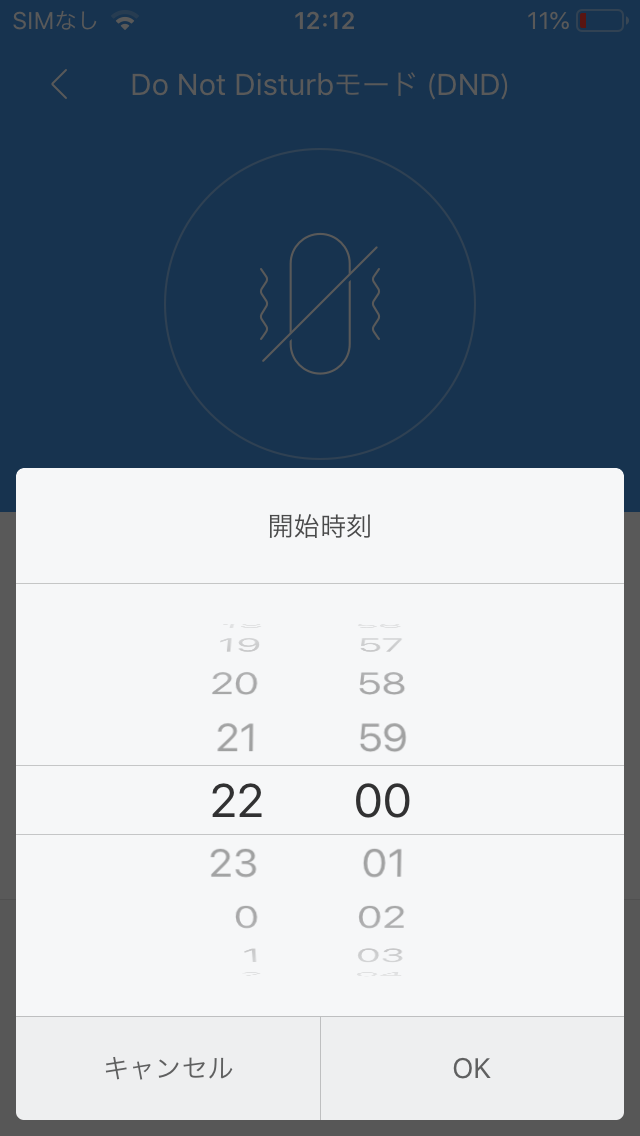 |
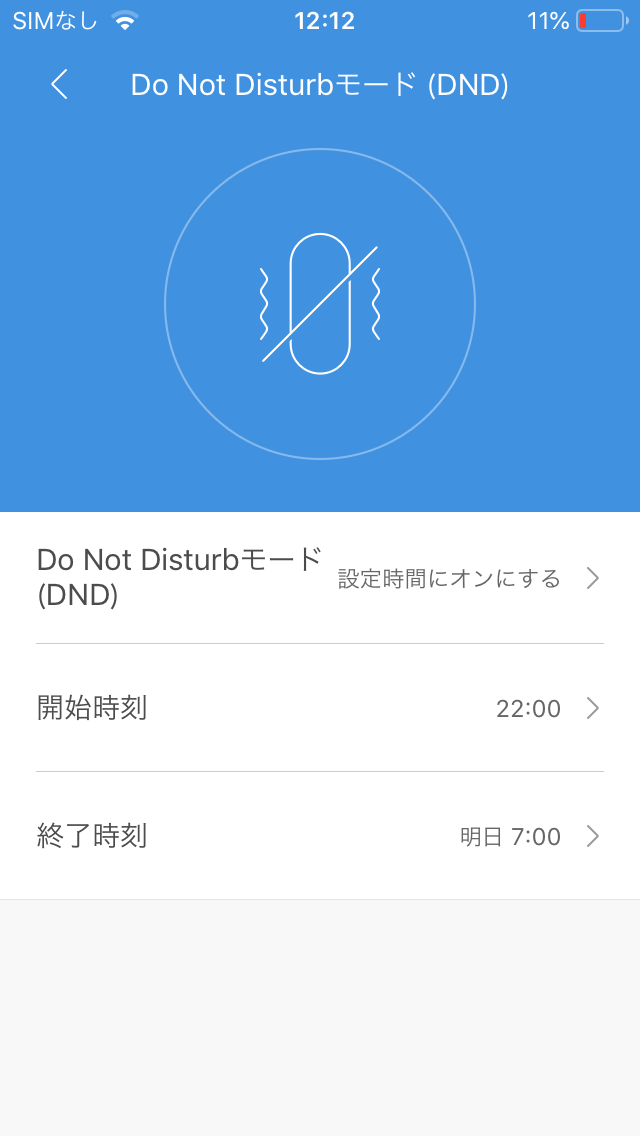 |
DNDの設定で【設定時間にオンにする】をタップすると、DNDの設定画面に戻ります。次に【開始時刻】をタップしてください。
時間と分をそれぞれスクロールし、DNDモードを開始したい時刻に合わせます。時刻を確認して【OK】をタップしましょう。 |
5.終了時刻を設定する
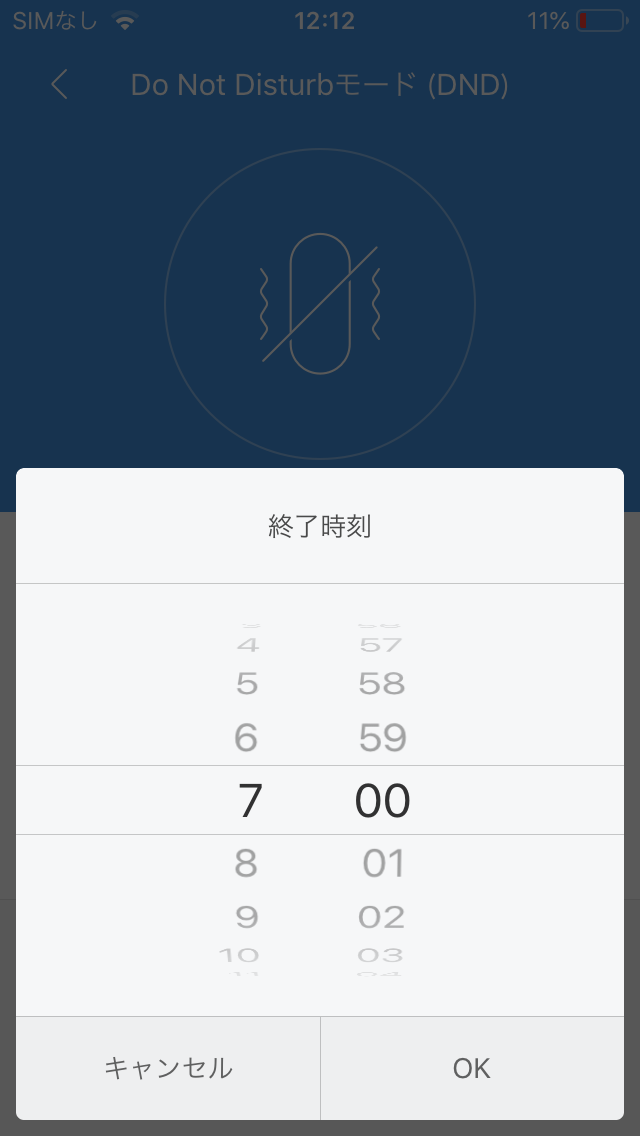 |
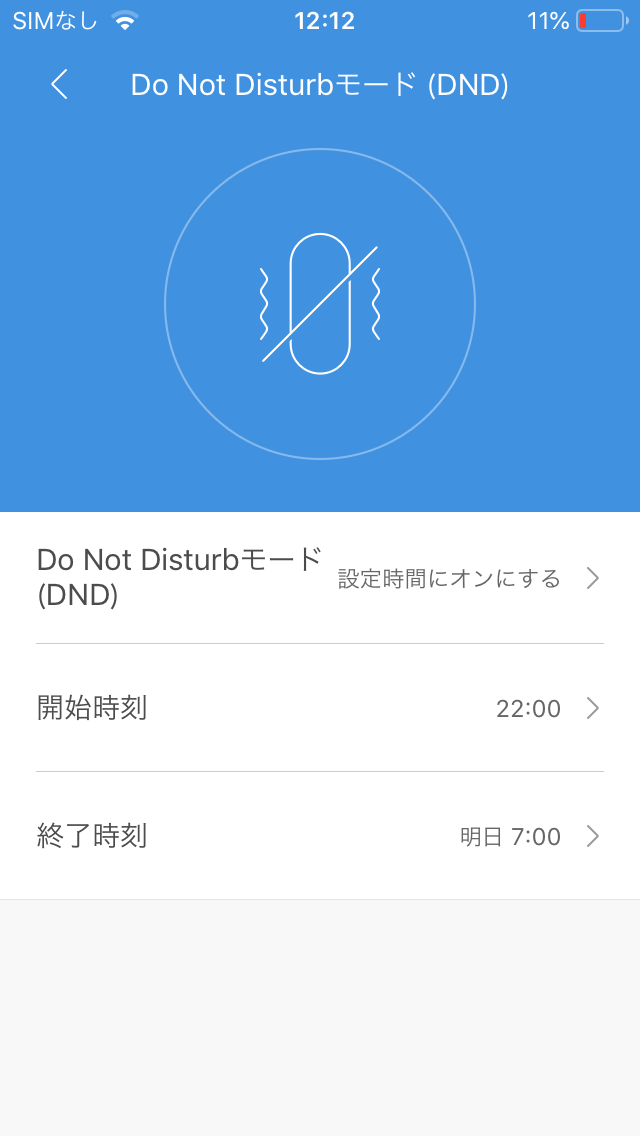 |
開始時刻が設定されたら、再びDNDモードの設定画面に戻ります。次に【終了時刻】をタップしてください。
時間と分をそれぞれスクロールし、DNDモードを終了させたい時刻に合わせます。時刻を確認して【OK】をタップしましょう。 これで、DNDモードの設定は完了です。 |