Amazfit BipやMi Band 3は、ディスプレイで表示するメニューの入れ替えや天気予報の確認が可能です。さらにMi Band 3はペアリングできるアプリをMi Fitに限定したり、誤作動を防止するバンド画面ロックを設定したりすることもできます。用途などに応じて設定し、端末をより便利に活用しましょう。
■ショートカット設定
Amazfit Bipは、ディスプレイを左にスクロールするとショートカットメニューが表示されます。このショートカットメニューは、Mi Fitで表示するメニューの入れ替えが可能です。
※この機能はAmazfit Bipのみとなり、Mi Band 3では行えません。
<手順>
1.Mi Fitアプリを起動してプロフィール画面を開く
 |
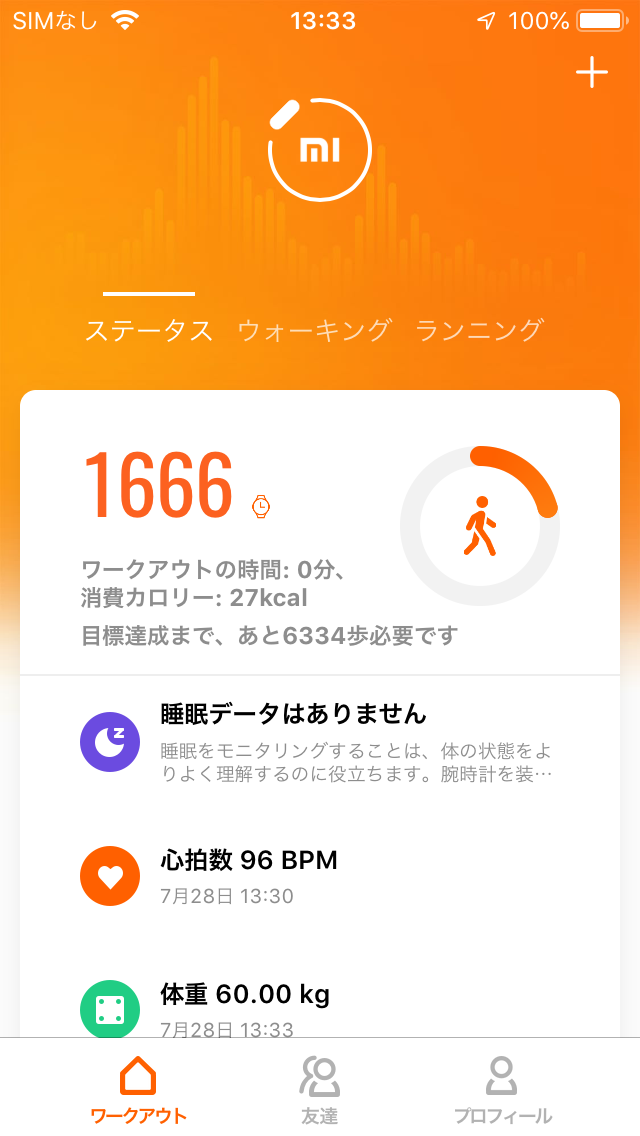 |
スマートフォンにインストールされている「Mi Fit」のアイコンをタップして、アプリを起動します。
アプリが起動したら、画面下にあるメニューから【プロフィール】をタップ。プロフィールメニューを開きましょう。 |
2.端末の設定画面を開く
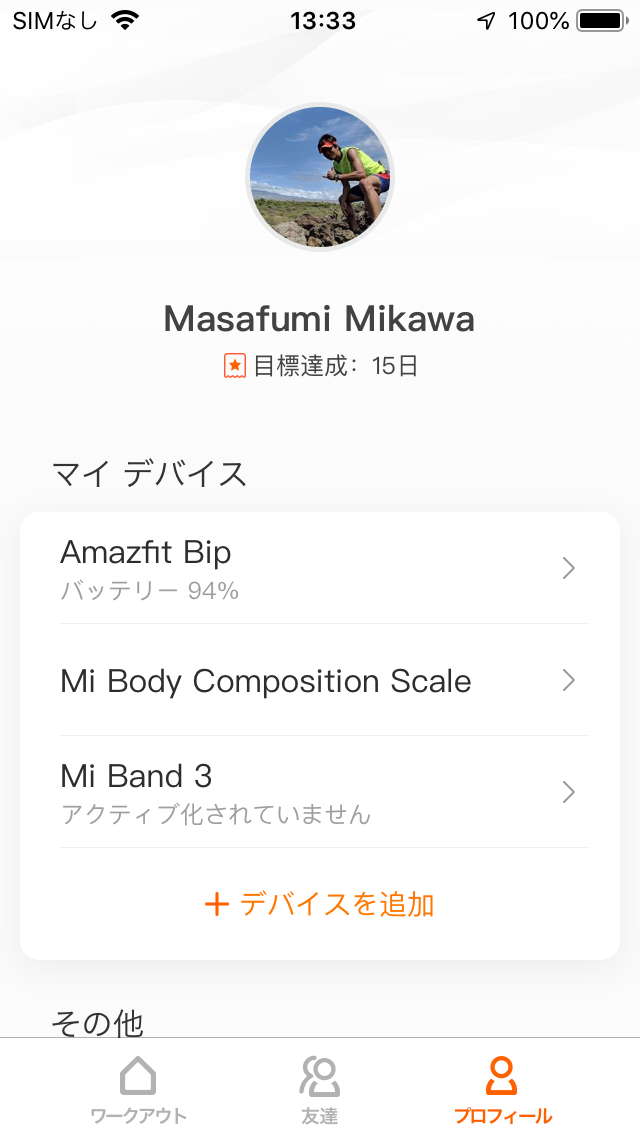 |
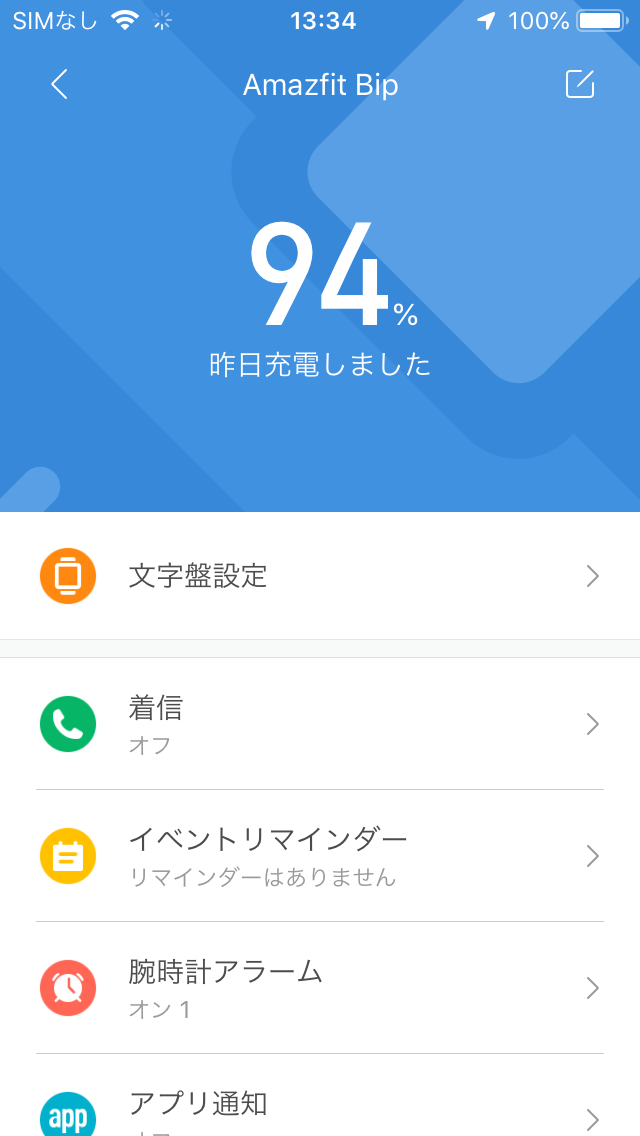 |
プロフィール画面が開いたら、【Amazfit Bip】をタップしてください。
端末の設定画面が開いたら、画面を下にスクロールしましょう。 |
3.ショートカットの入れ替え
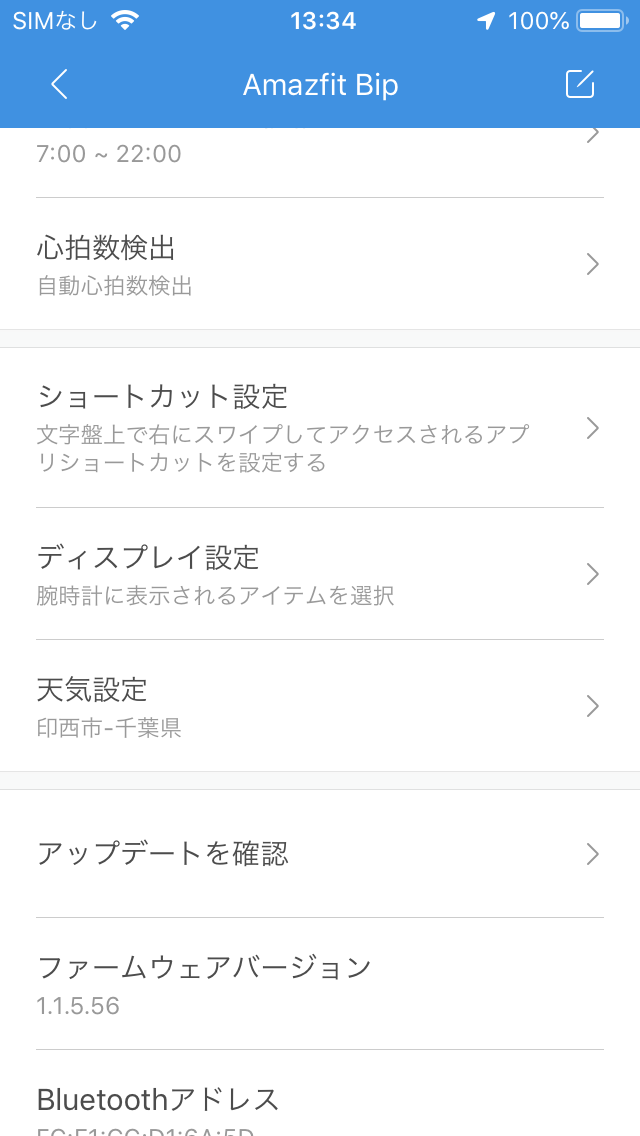 |
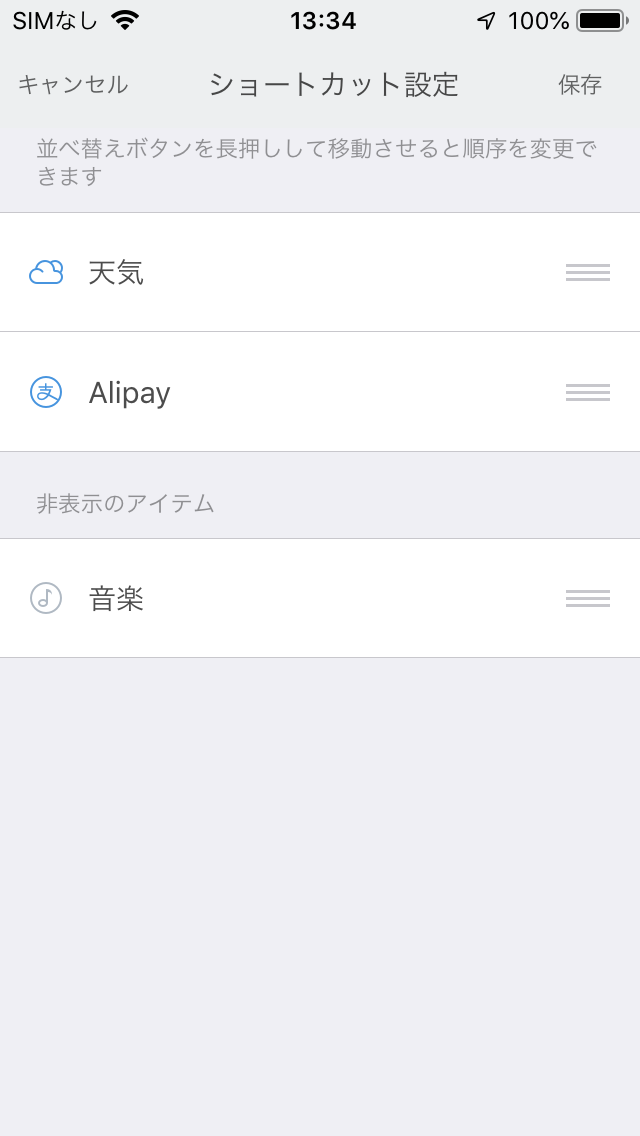 |
設定メニューの中から【ショートカット設定】をタップしてください。
ショートカット設定画面が開きます。「隠しアイテム」に含まれているメニューは、ショートカットに表示されません。メニューを隠しアイテムもしくはショートカットに移動させたり、表示順を変えたりしたい場合は、該当するメニューを長押ししてください。 |
4.設定の変更
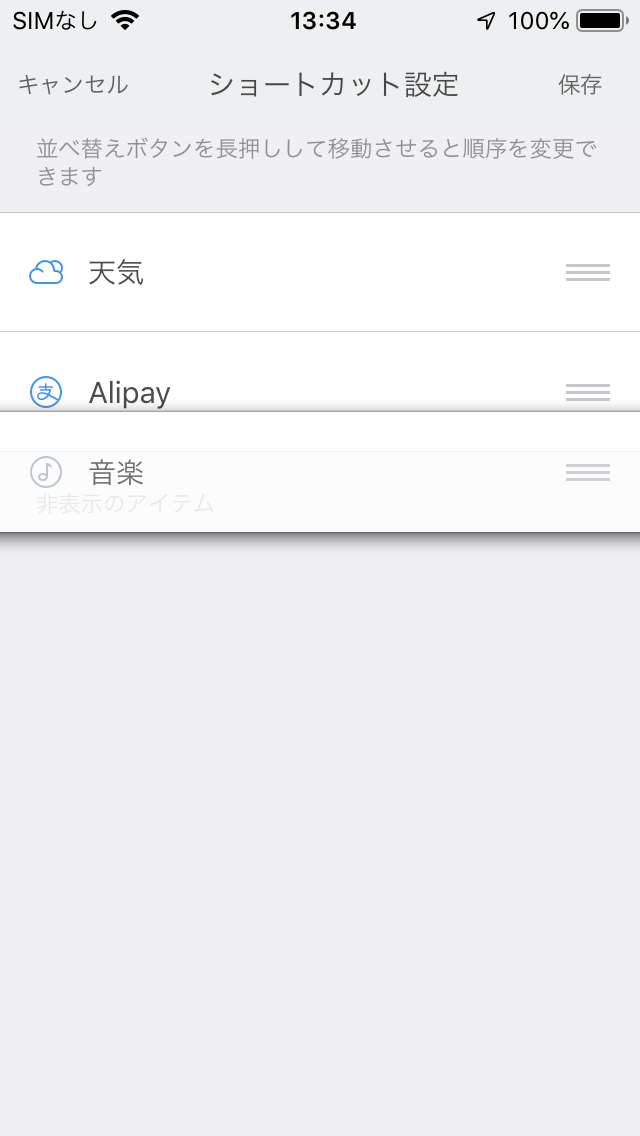 |
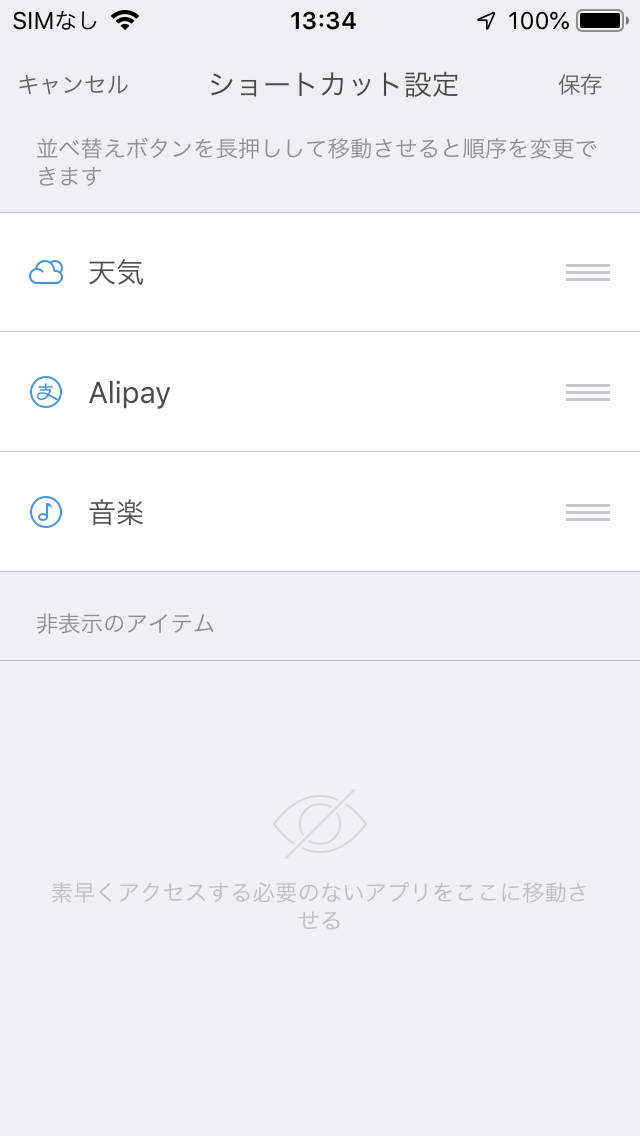 |
メニューを、指を離さず移動させてください。指を離すと、離した場所に配置されます。
設定内容を確認し、問題なければ【保存】をタップしてください。これで、ショートカット設定は完了です。 |
■腕時計のディスプレイ設定
Amazfit BipとMi Band 3は、ディスプレイを右にスワイプした際、あらかじめ設定したメニューを表示することができます。順番の入れ替えも可能なので、使用頻度の高いものは先に表示されるよう設定しておきましょう。
<手順>
1.Mi Fitアプリを起動してプロフィール画面を開く
 |
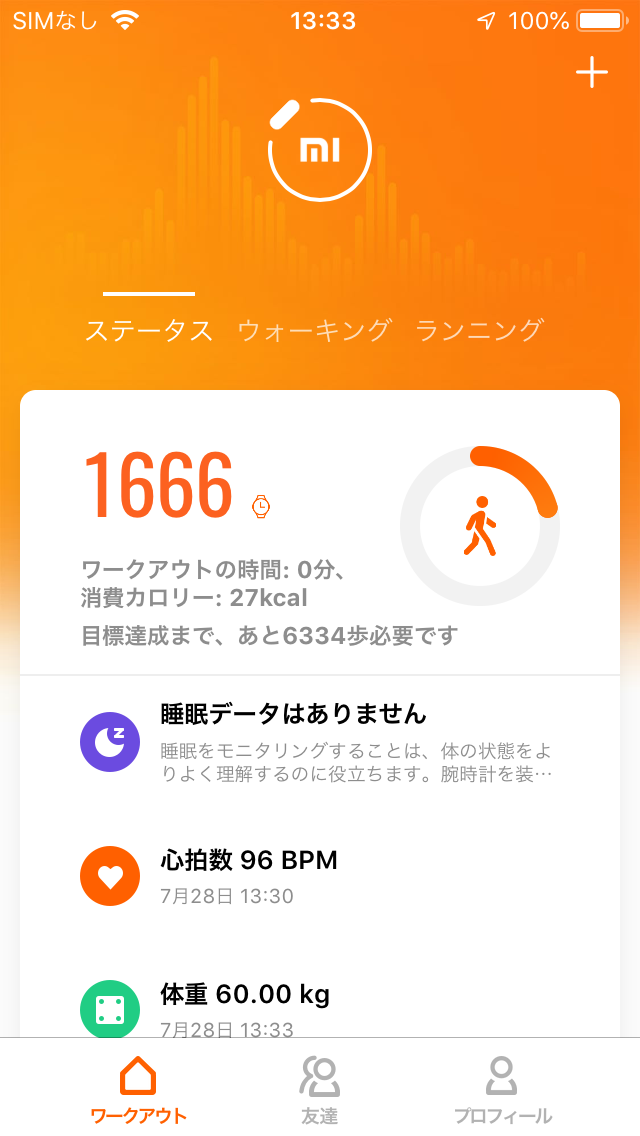 |
スマートフォンにインストールされている「Mi Fit」のアイコンをタップして、アプリを起動します。
アプリが起動したら、画面下にあるメニューから【プロフィール】をタップ。プロフィールメニューを開きましょう。 |
2.端末の設定画面を開く
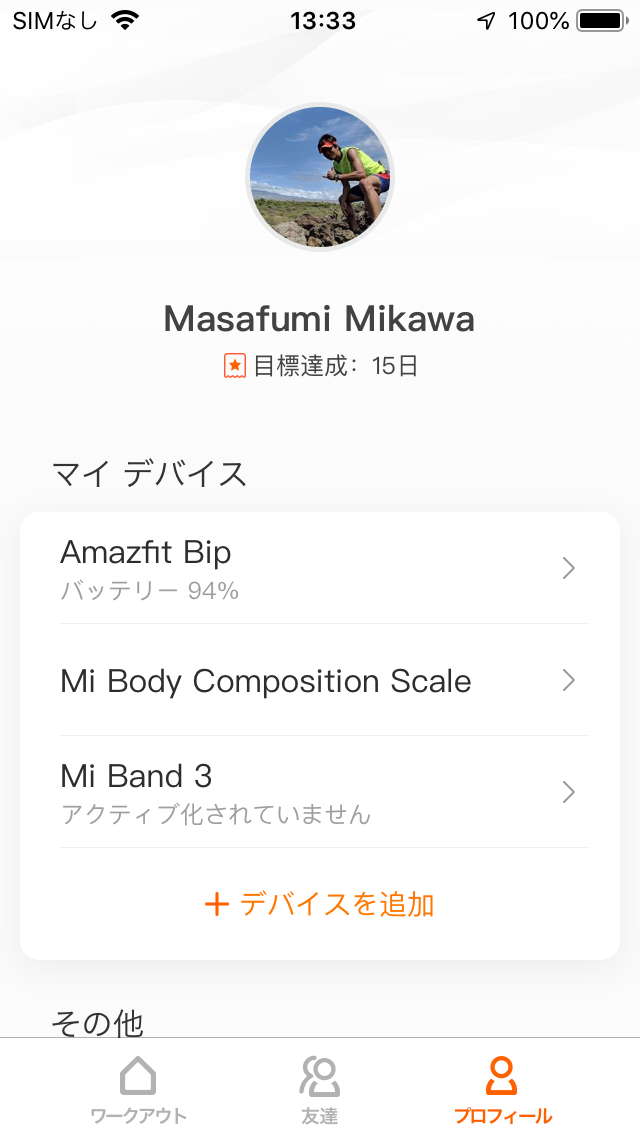 |
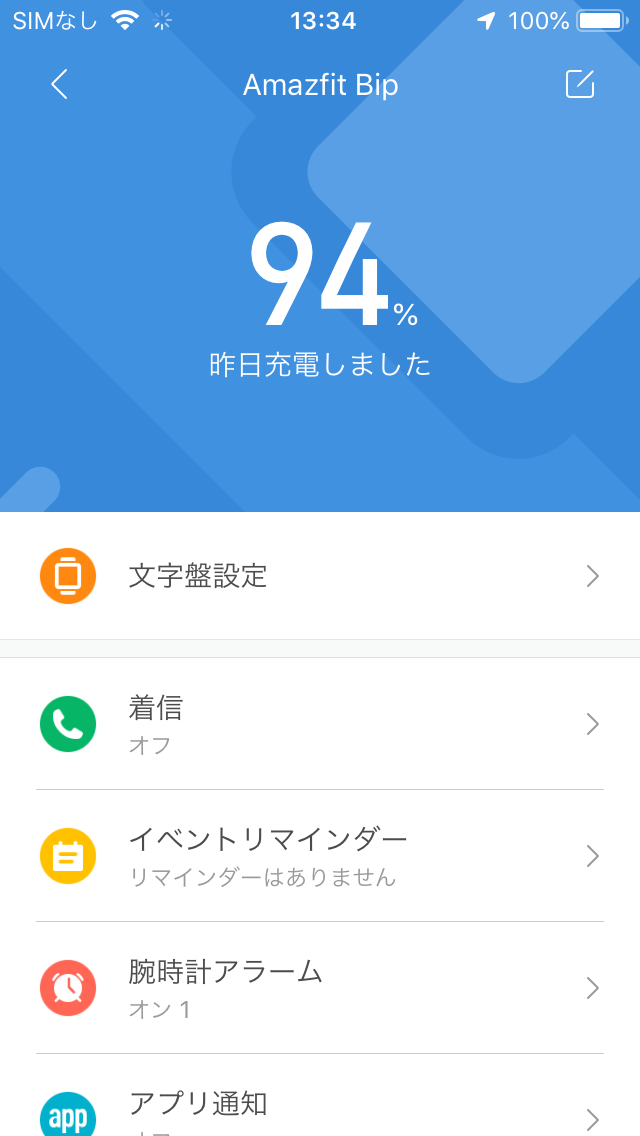 |
プロフィール画面が開いたら、【Amazfit Bip】をタップしてください。
端末の設定画面が開いたら、画面を下にスクロールしましょう。 |
3.ショートカットの入れ替え
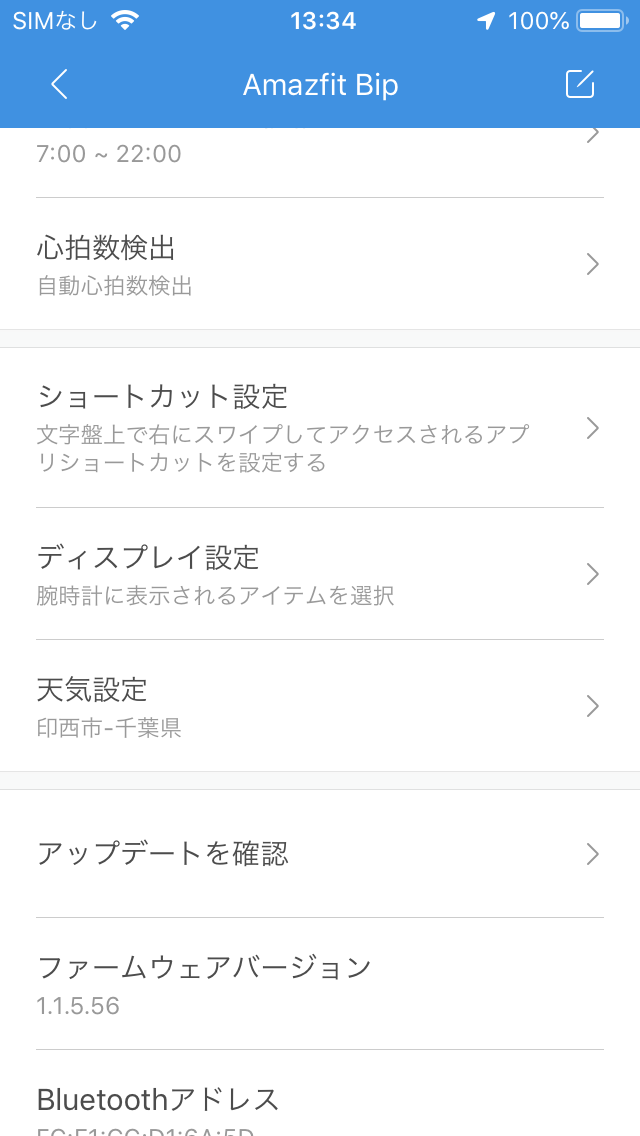 |
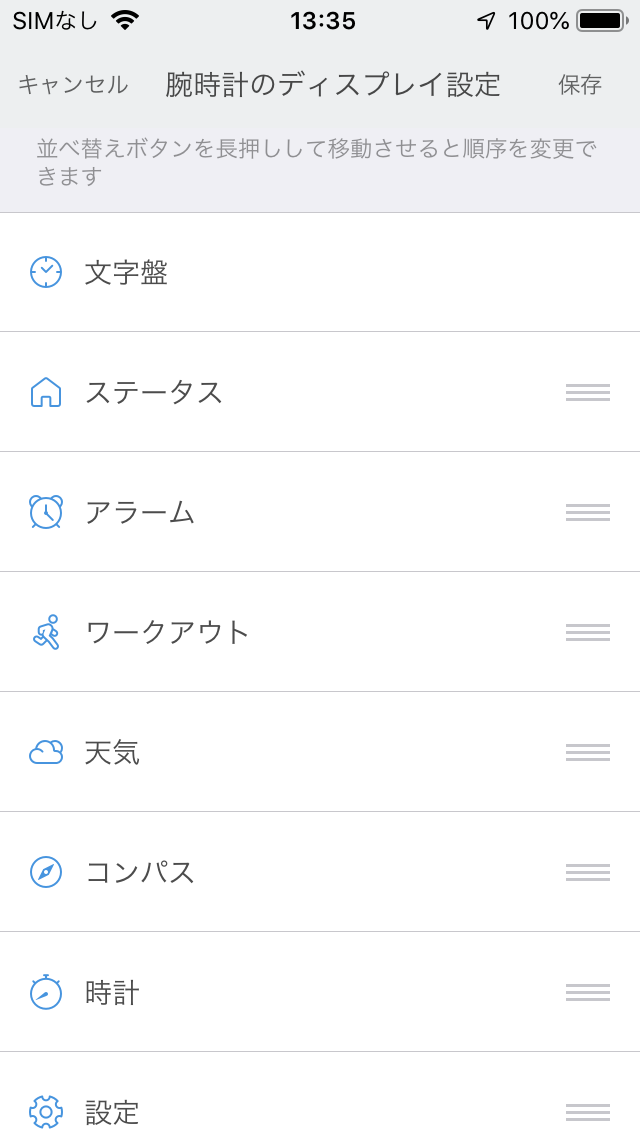 |
設定メニューの中から【ディスプレイ設定】をタップしてください。
腕時計のディスプレイ設定画面が開きます。「隠しアイテム」に含まれているメニューは、ディスプレイに表示されません。メニューを隠しアイテムに変更したり、逆に隠さず表示したり。あるいは、表示順を入れ替えたりするには、該当するメニューを長押ししましょう。なお、ここで上に表示されているものほど、ディスプレイをスワイプした際に早く表示されます。 |
3.メニューの入れ替え
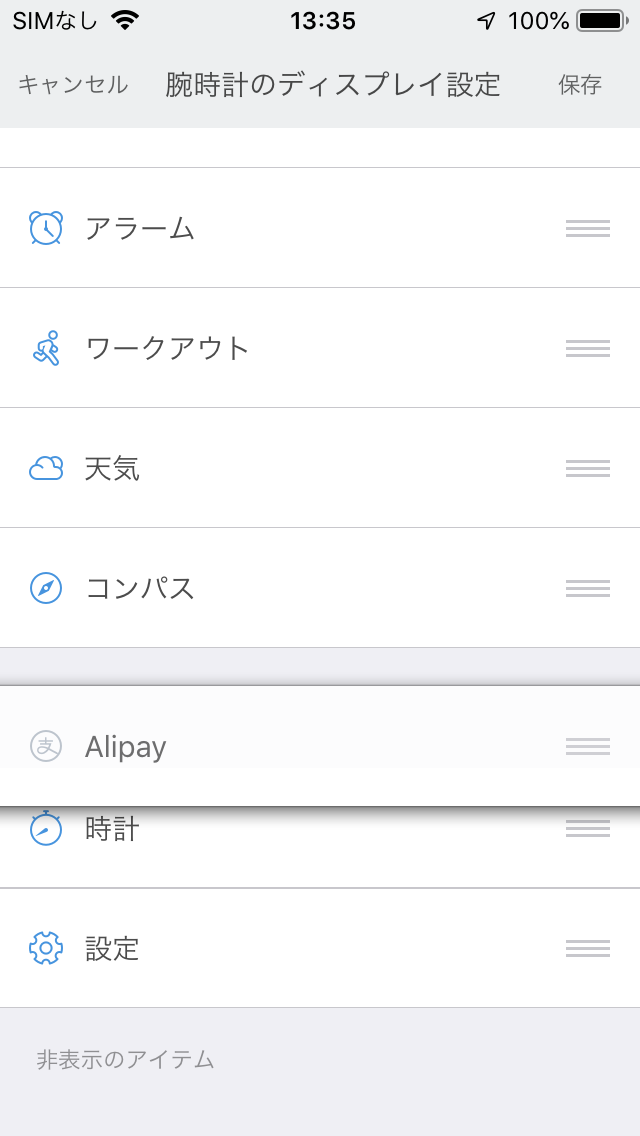 |
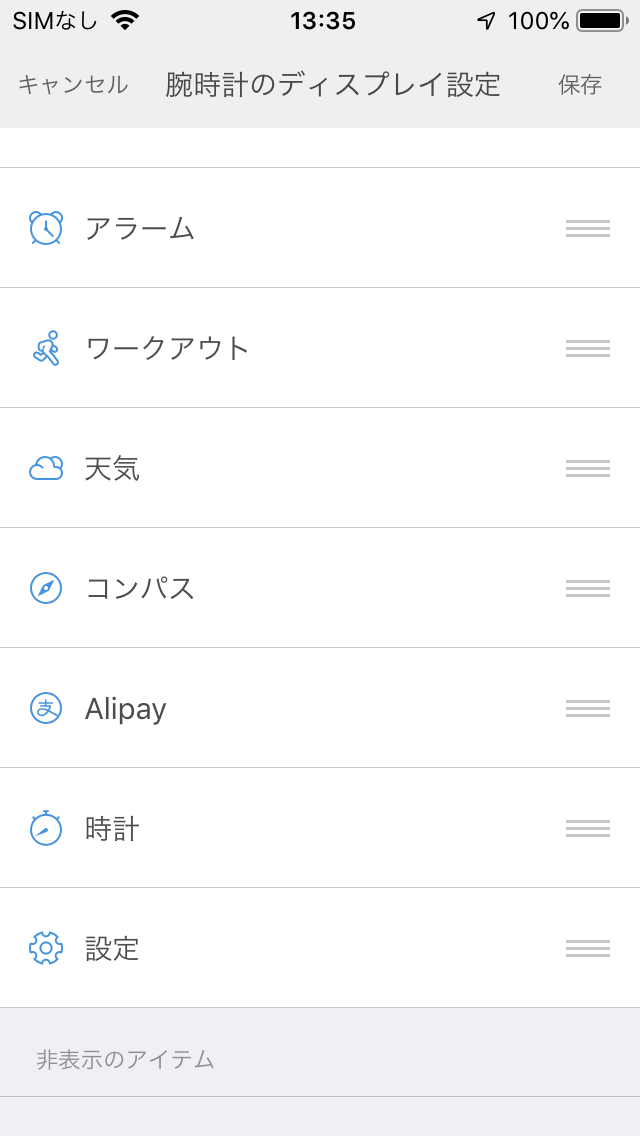 |
メニューを、指を離さず移動させてください。指を離すと、離した場所に配置されます。
設定内容を確認し、問題なければ【保存】をタップしてください。これで、腕時計のディスプレイ設定は完了です。 なお、「設定」を隠しアイテムにしてしまうと、不具合発生時に初期化等ができなくなってしまいます。そのため、「設定」は隠しアイテムにすることを推奨いたします。 |
■天気設定
Mi FitとBluetooth接続している端末は、ディスプレイ上で天気予報が確認できます。また、天気予報は現在地周辺だけでなく、事前に設定した任意のエリアの情報を表示することも可能です。
<手順>
1.Mi Fitアプリを起動してプロフィール画面を開く
 |
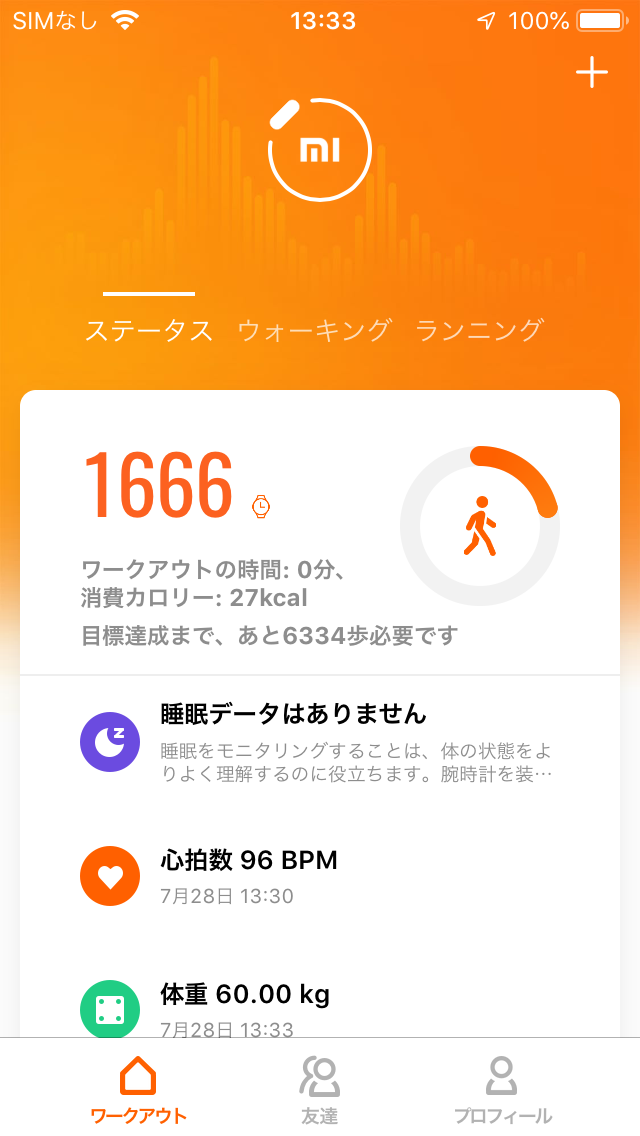 |
スマートフォンにインストールされている「Mi Fit」のアイコンをタップして、アプリを起動します。
アプリが起動したら、画面下にあるメニューから【プロフィール】をタップ。プロフィールメニューを開きましょう。 |
2.端末の設定画面を開く
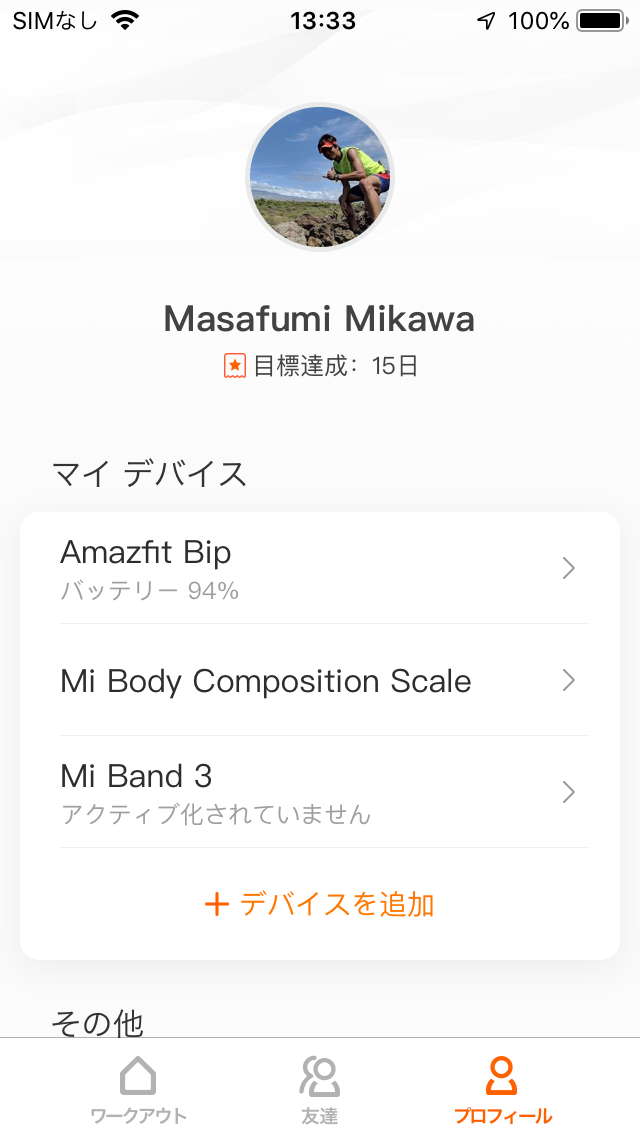 |
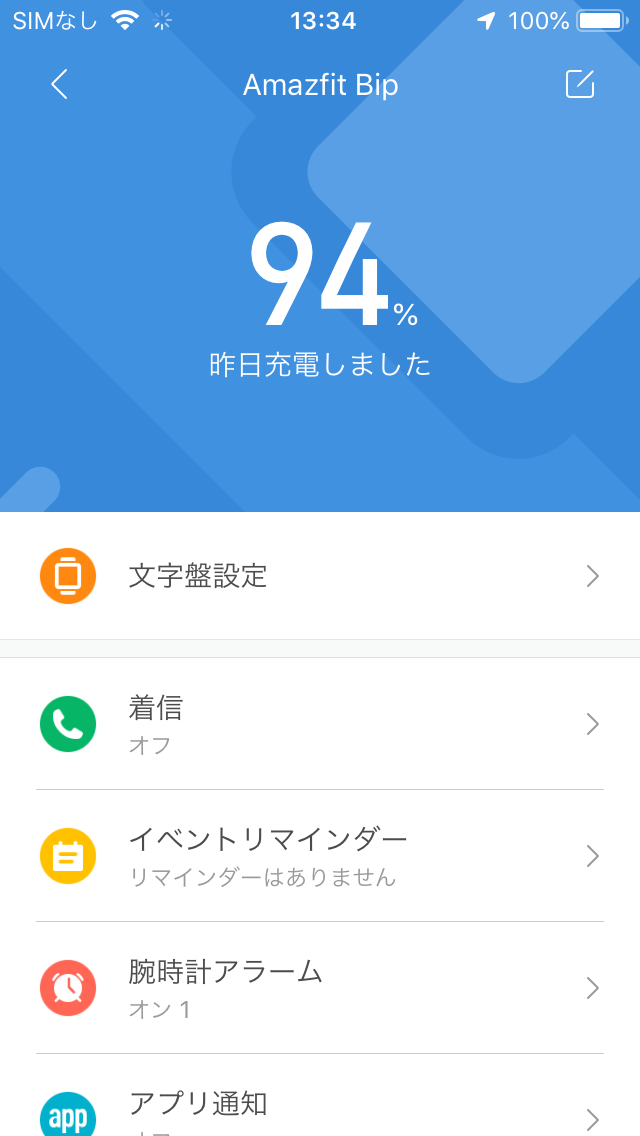 |
プロフィール画面が開いたら、【Amazfit Bip】をタップしてください。
端末の設定画面が開いたら、画面を下にスクロールしましょう。 |
3.都市の設定
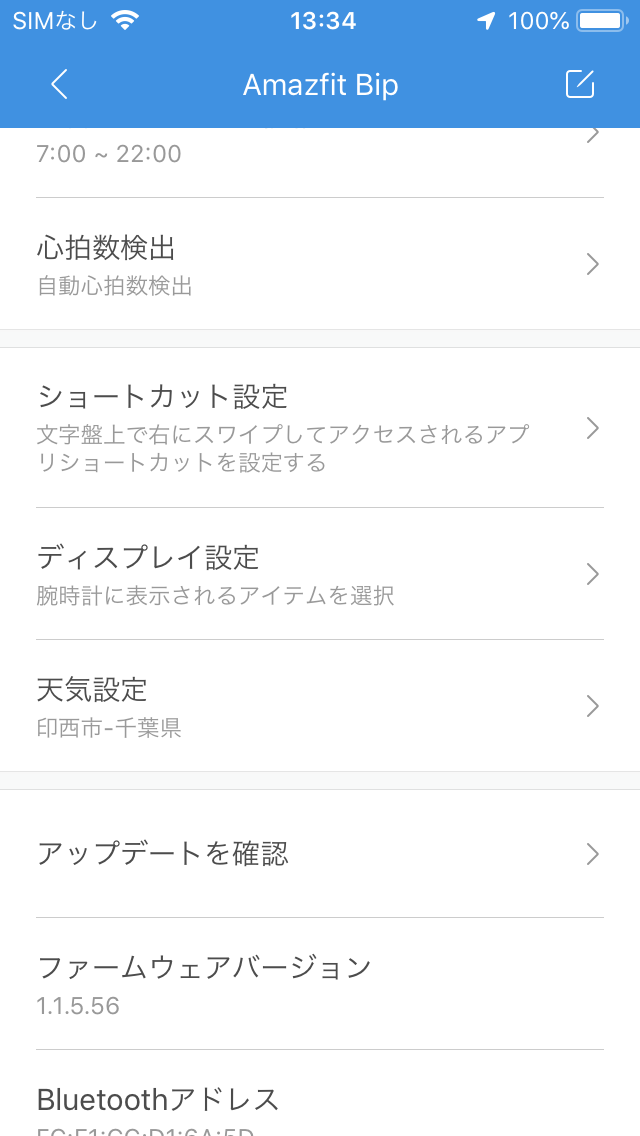 |
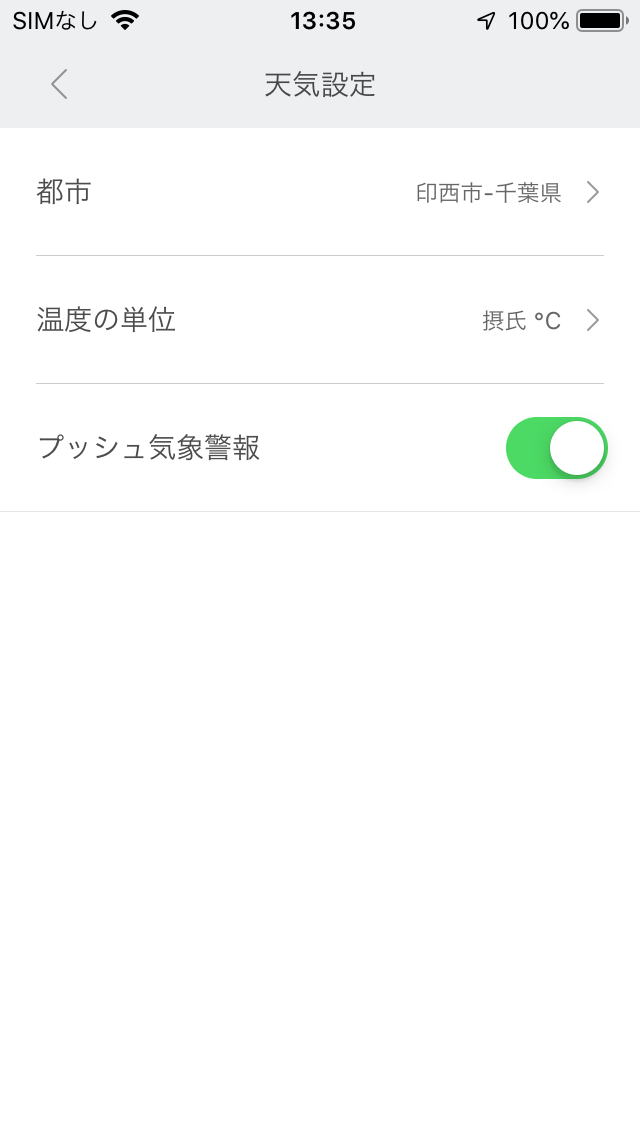 |
設定メニューの中から【天気設定】をタップしてください。
天気設定画面が開きます。まずは、天気情報を表示させるエリアを設定しましょう。【都市】をタップしてください。 |
4.位置情報取得をオフにして都市名を入力
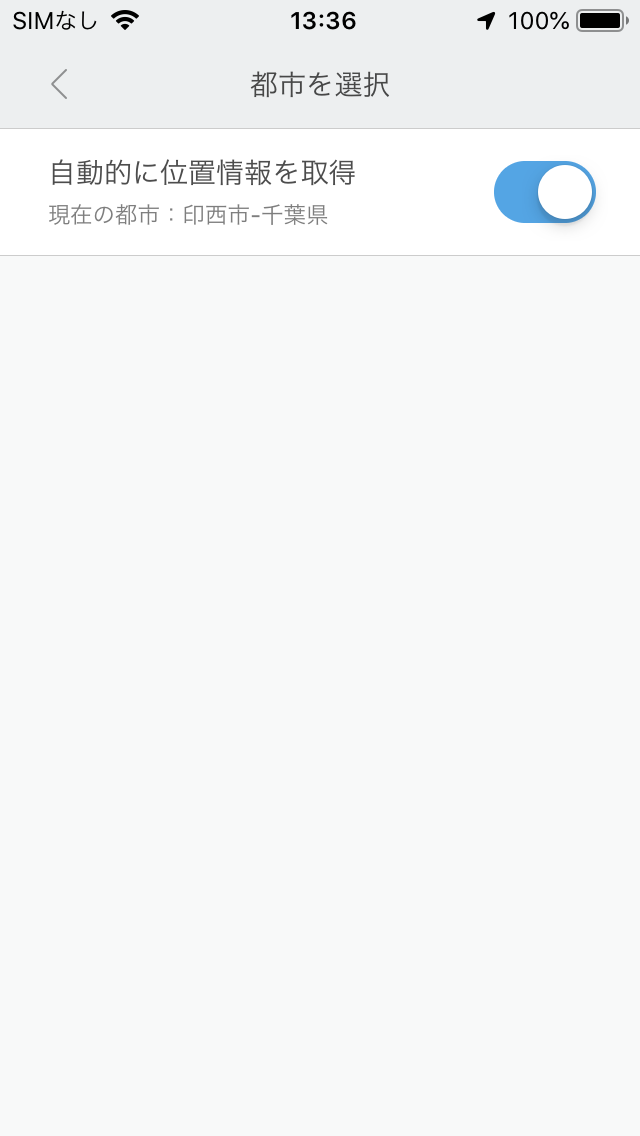 |
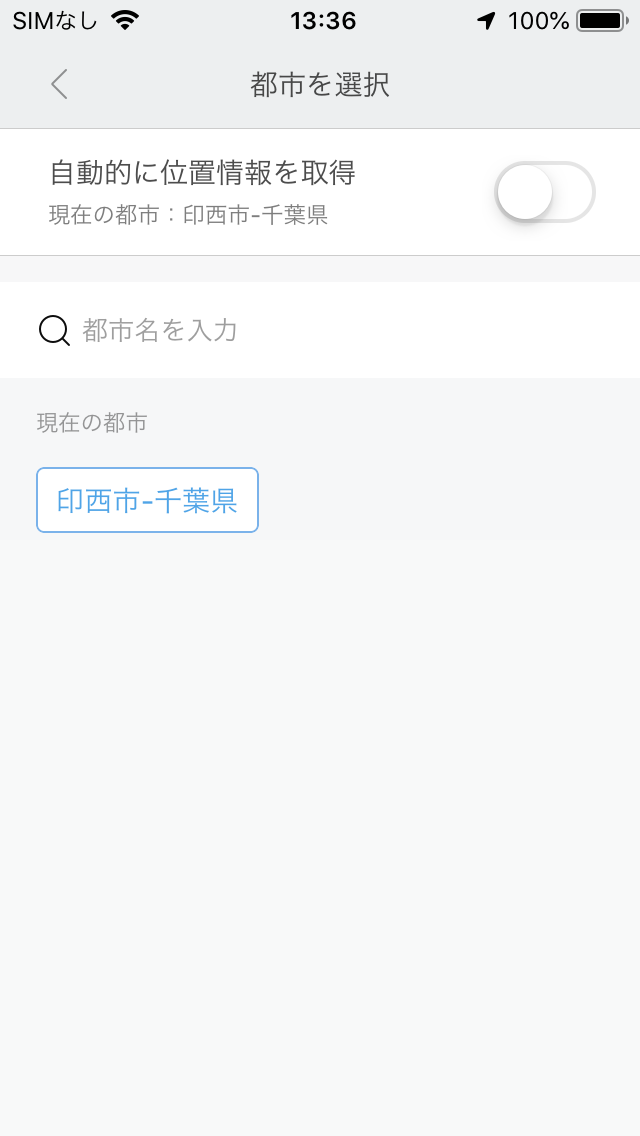 |
初期設定では自動的に位置情報を取得し、現在地周辺の天気情報を表示するようになっています。任意の場所を設定するには、【自動的に位置情報を取得】をタップしましょう。
【自動的に位置情報を取得】右のボタンが白くなったら、【都市名を入力】をタップします。 |
5.都市名を入力して候補を検索する
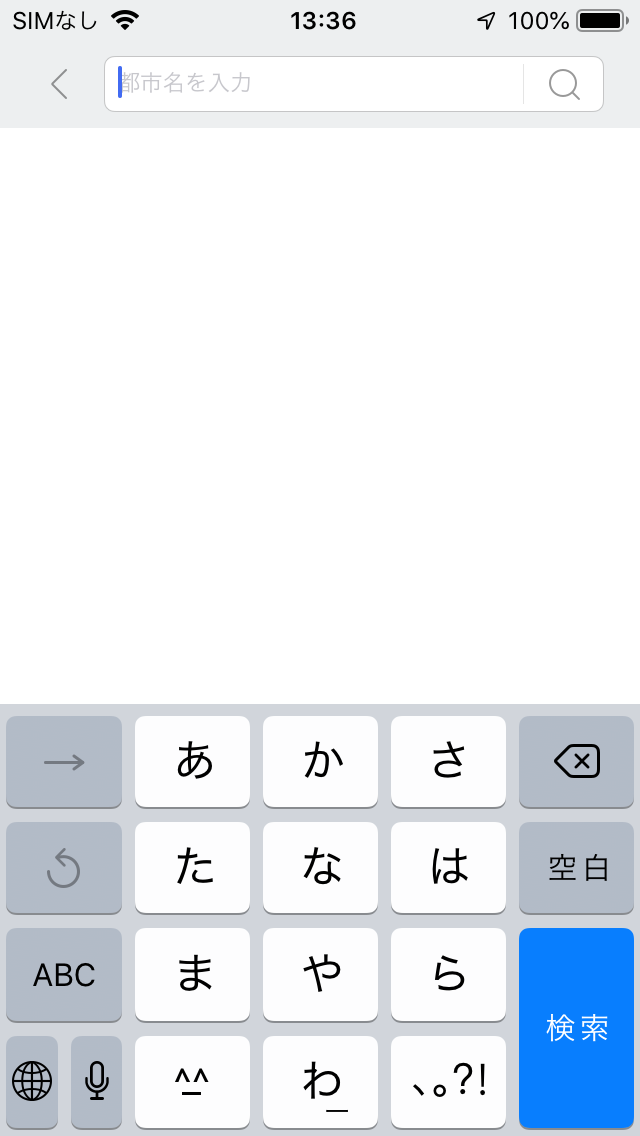 |
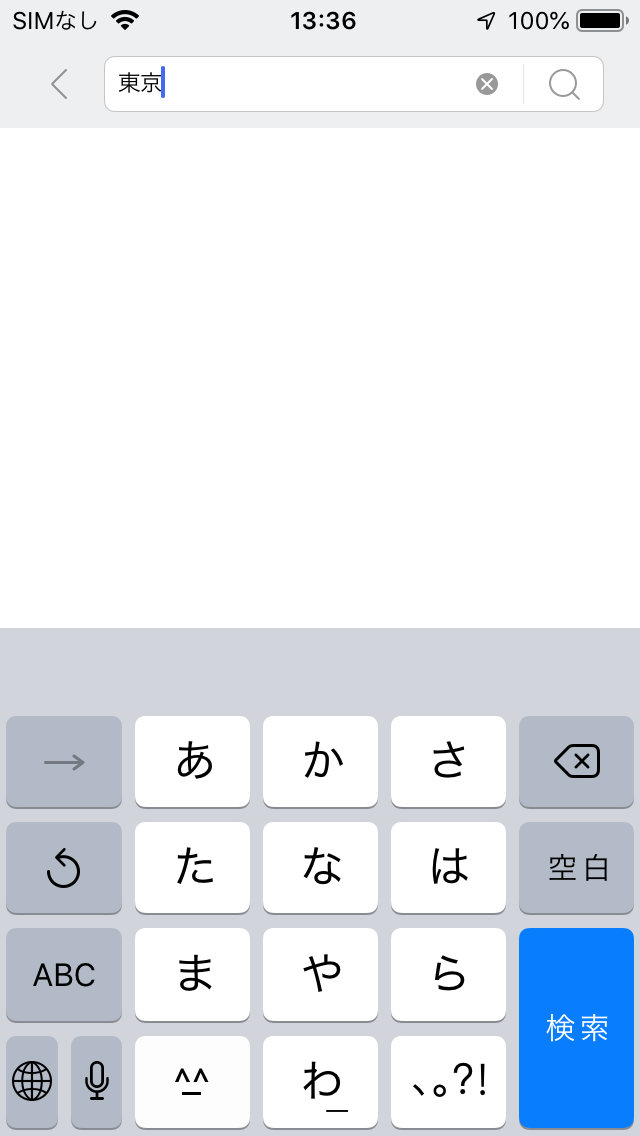 |
都市名の入力画面が開きます。天気情報を表示させたい都市名を入力しましょう。
都市名の入力を終えたら【検索】をタップしましょう。 |
6.都市名を入力して候補を検索する
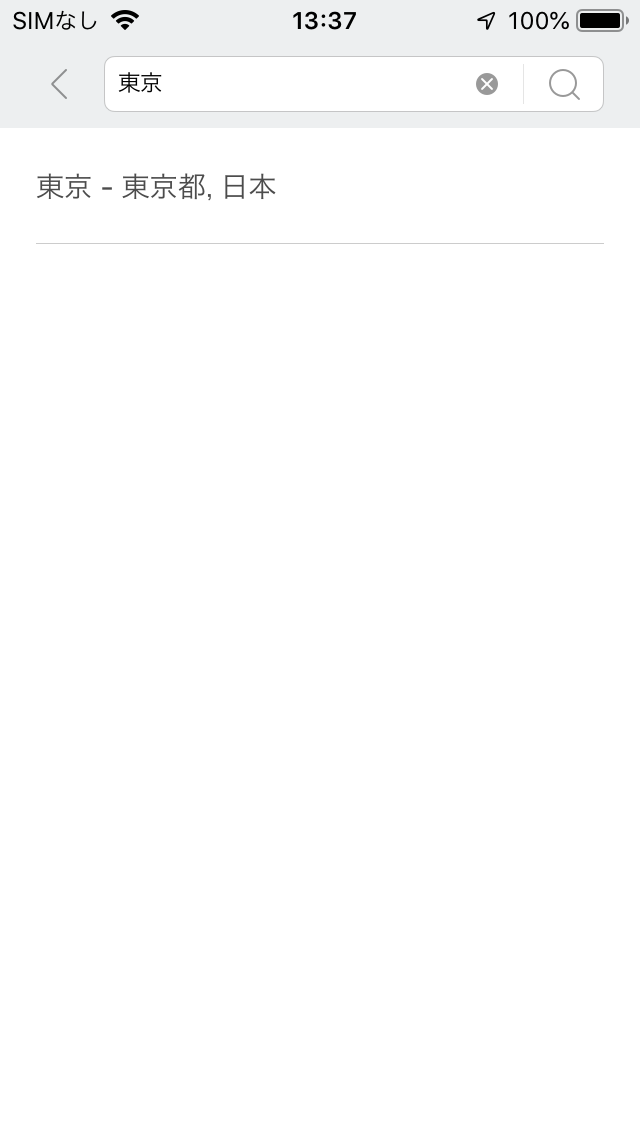 |
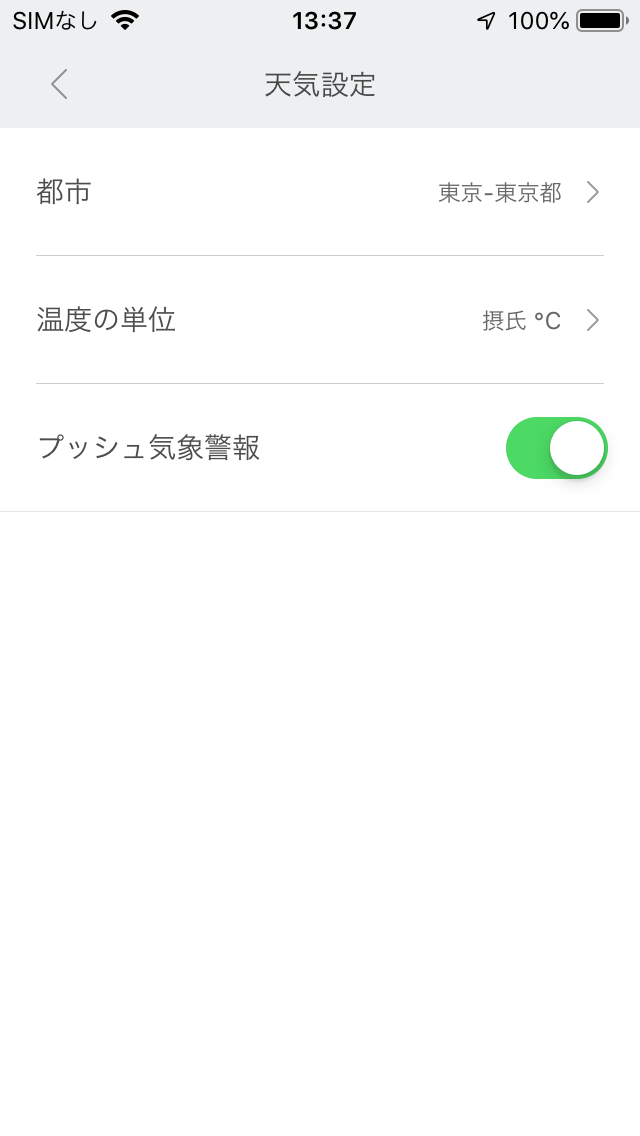 |
都市候補が表示されるので、該当する都市名をタップします。
天気設定の画面に戻ります。【都市】の横に設定した都市名が表示されていれば、設定は完了です。 |
◎ポイント
天気情報の温度は、「摂氏(℃)」と「華氏(ºF)」どちらかを選べます。一目見て、温度を把握しやすい方に設定しておきましょう。
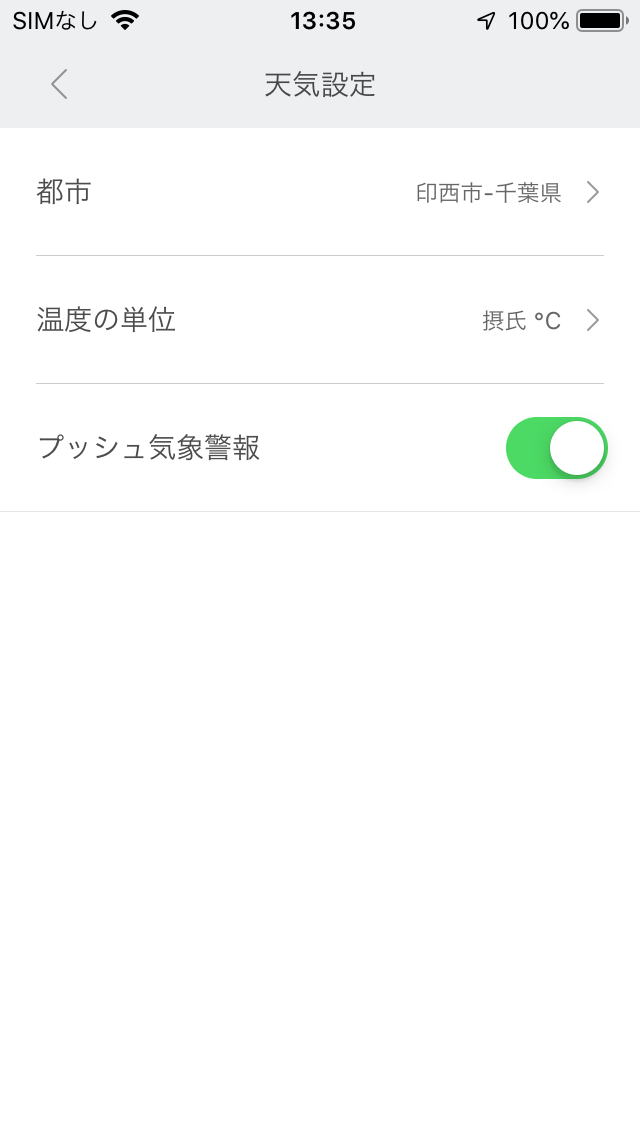 |
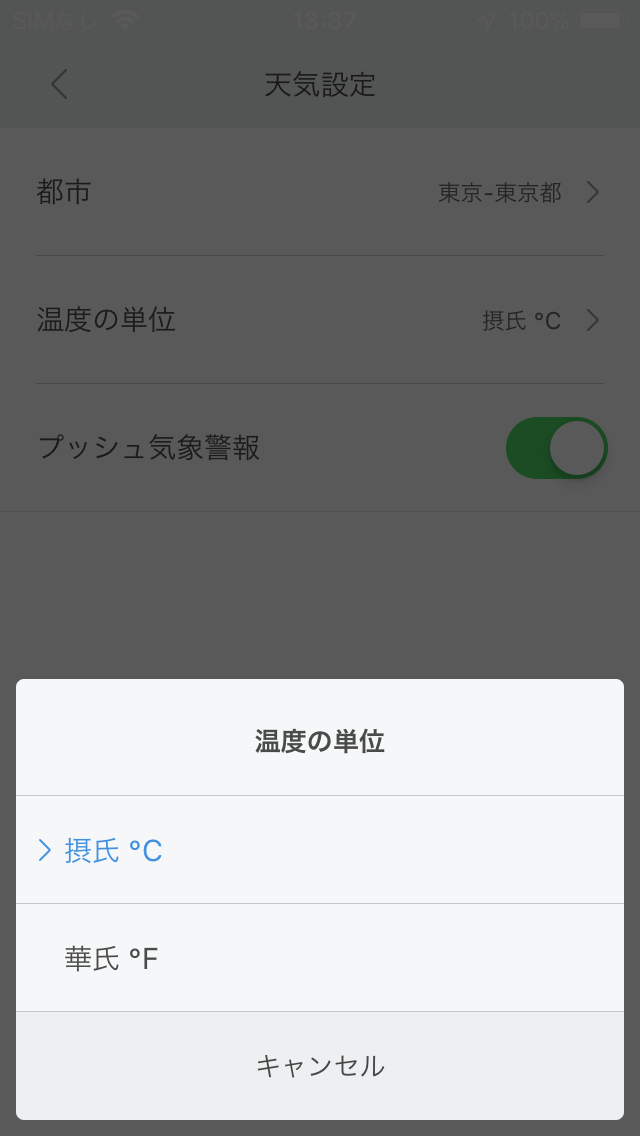 |
天気設定画面で【温度の単位】をタップします。
温度の設定画面がポップアップで表示されるので、好きな方をタップしてください。画面が戻り、【温度の単位 】の右に設定した単位が表示されていれば完了です。 |
■バンド画面ロック
Mi Band 3には「バンド画面ロック」機能があります。この機能を用いると、ディスプレイを上にスワイプしなければ端末が操作できなくなります。誤作動を防止したいといった方は、事前に設定しておきましょう。
※この機能はMi Band 3のみとなり、Amazfit Bipでは利用できません。ただしAmazfit Bipでは、一定時間画面に触れないと画面が自動でロックされます。再び画面を表示する際は、本体横のボタンを押して解除してください。
<手順>
1.Mi Fitアプリを起動してプロフィール画面を開く
 |
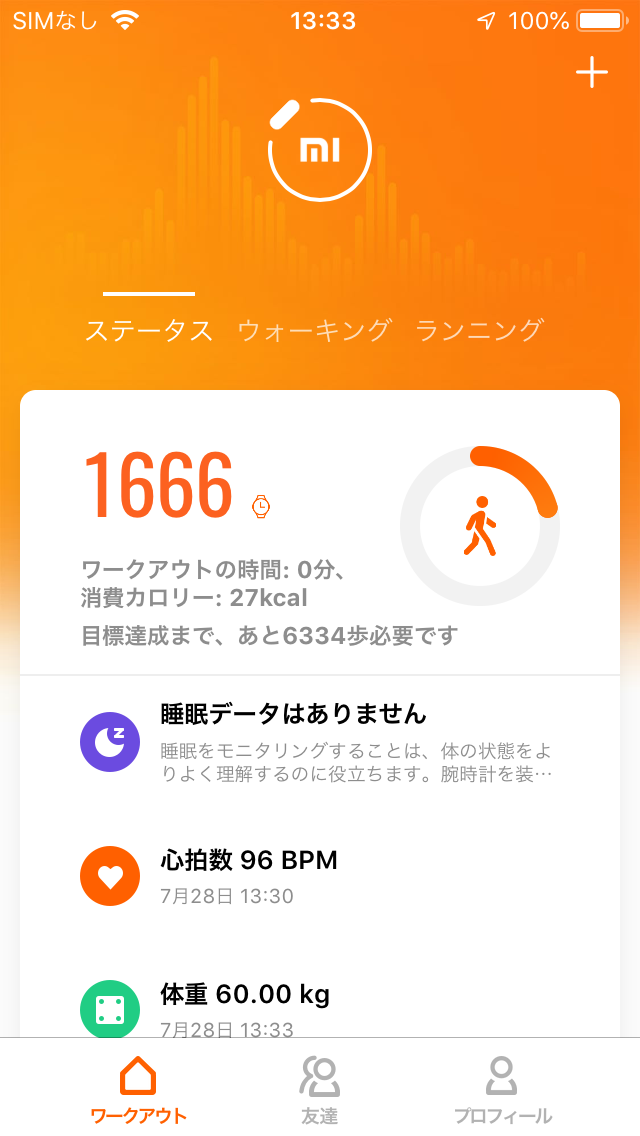 |
スマートフォンにインストールされている「Mi Fit」のアイコンをタップして、アプリを起動します。
アプリが起動したら、画面下にあるメニューから【プロフィール】をタップ。プロフィールメニューを開きましょう。 |
2.端末の設定画面を開く
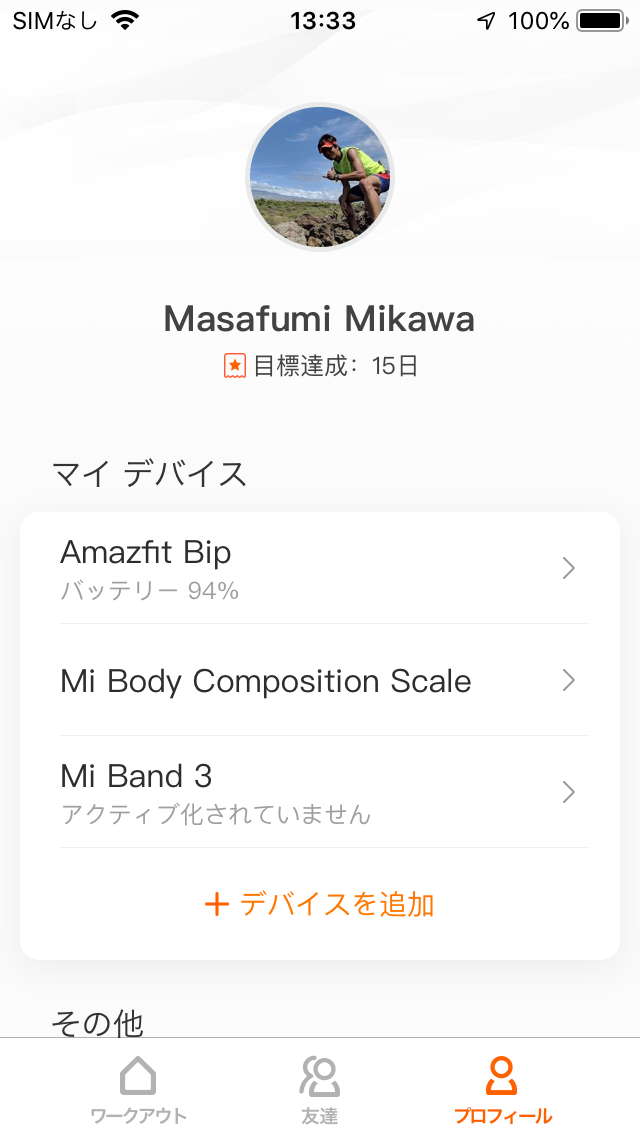 |
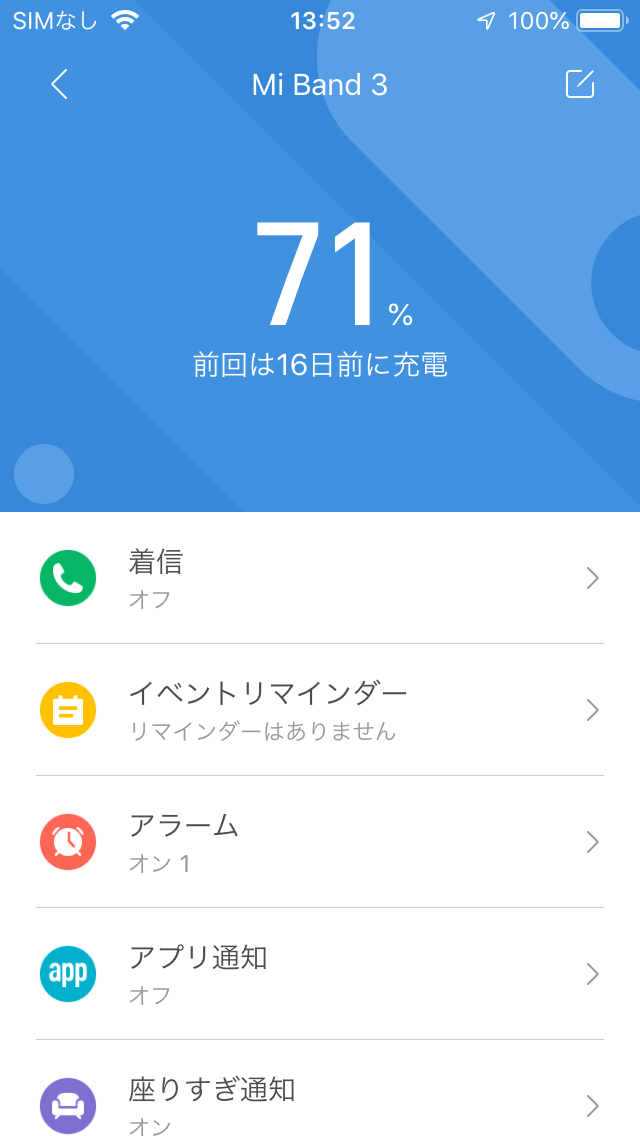 |
プロフィール画面が開いたら、【Mi Band 3】をタップしてください。
端末の設定画面が開いたら、画面を下にスクロールしましょう。 |
3.バンド画面ロックをオンにする
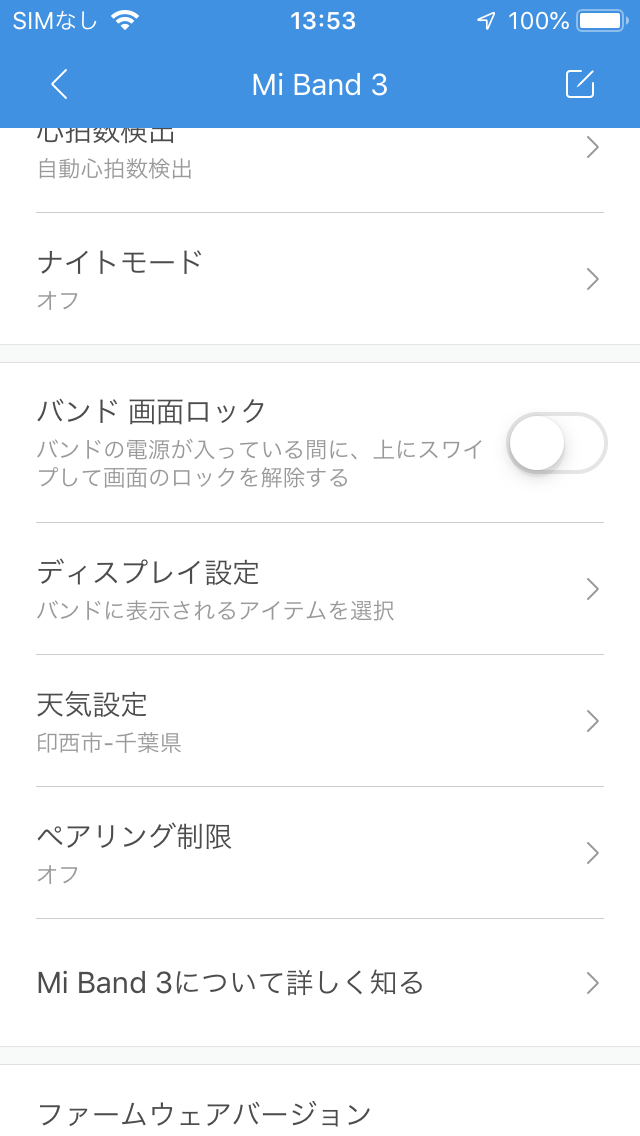 |
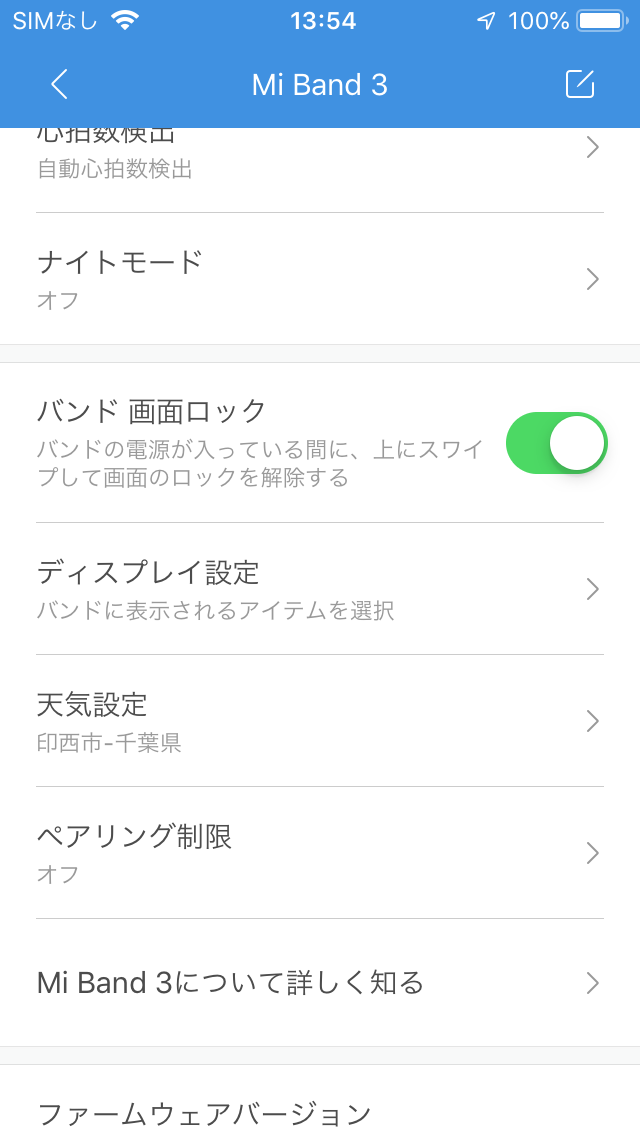 |
設定メニューの中から【バンド画面ロック】右のボタンをタップしてください。
ボタンが緑色に変わったら、設定は完了です。 |
■ペアリング制限
Mi Band 3の「ペアリング制限」機能があります。この機能を用いると、Mi Fit以外のアプリとMi Band 3がペアリングできなくなります。他のアプリとペアリングしたくない場合は、事前に設定しておいてください。
※この機能はMi Band 3のみとなり、Amazfit Bipでは利用できません。
<手順>
1.Mi Fitアプリを起動してプロフィール画面を開く
 |
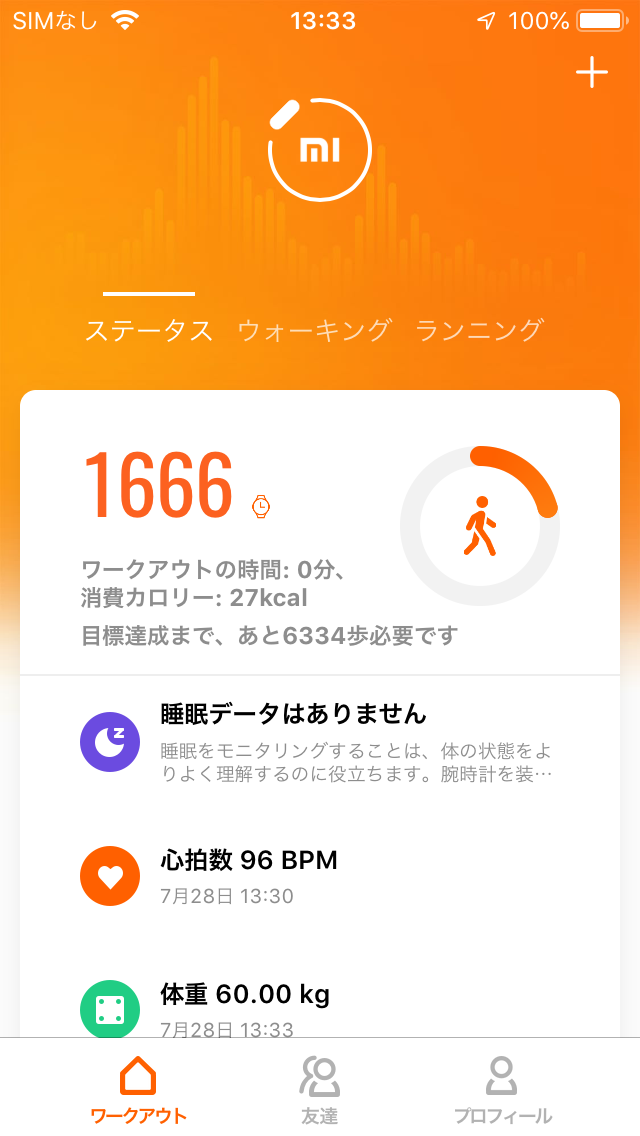 |
スマートフォンにインストールされている「Mi Fit」のアイコンをタップして、アプリを起動します。
アプリが起動したら、画面下にあるメニューから【プロフィール】をタップ。プロフィールメニューを開きましょう。 |
2.端末の設定画面を開く
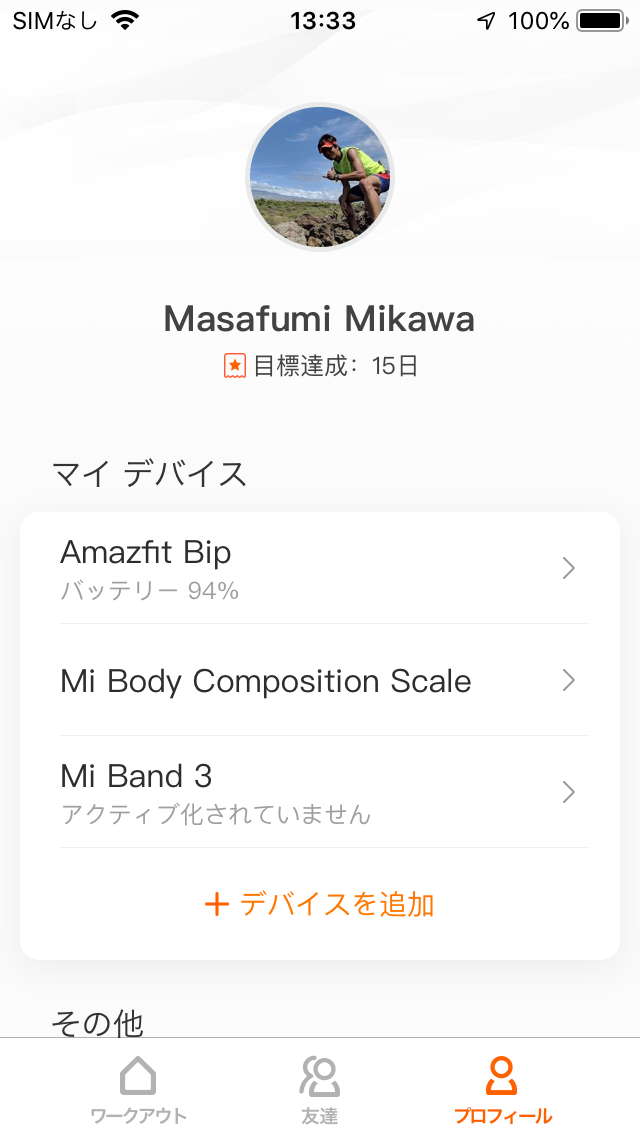 |
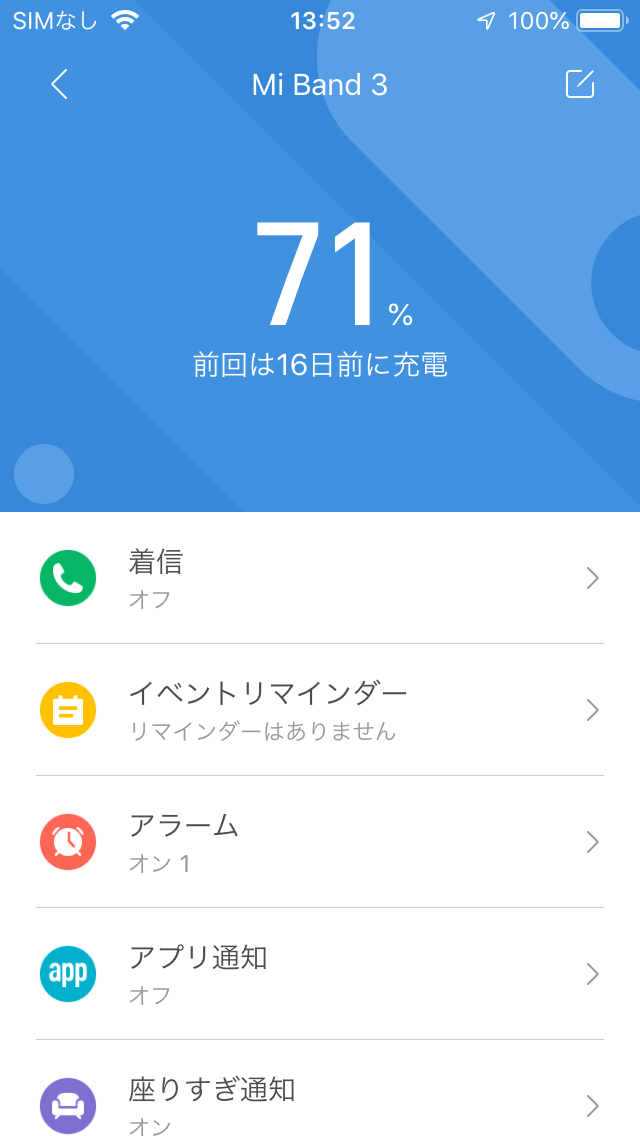 |
プロフィール画面が開いたら、【Mi Band 3】をタップしてください。
端末の設定画面が開いたら、画面を下にスクロールしましょう。 |
3ペアリング制限をオンにする
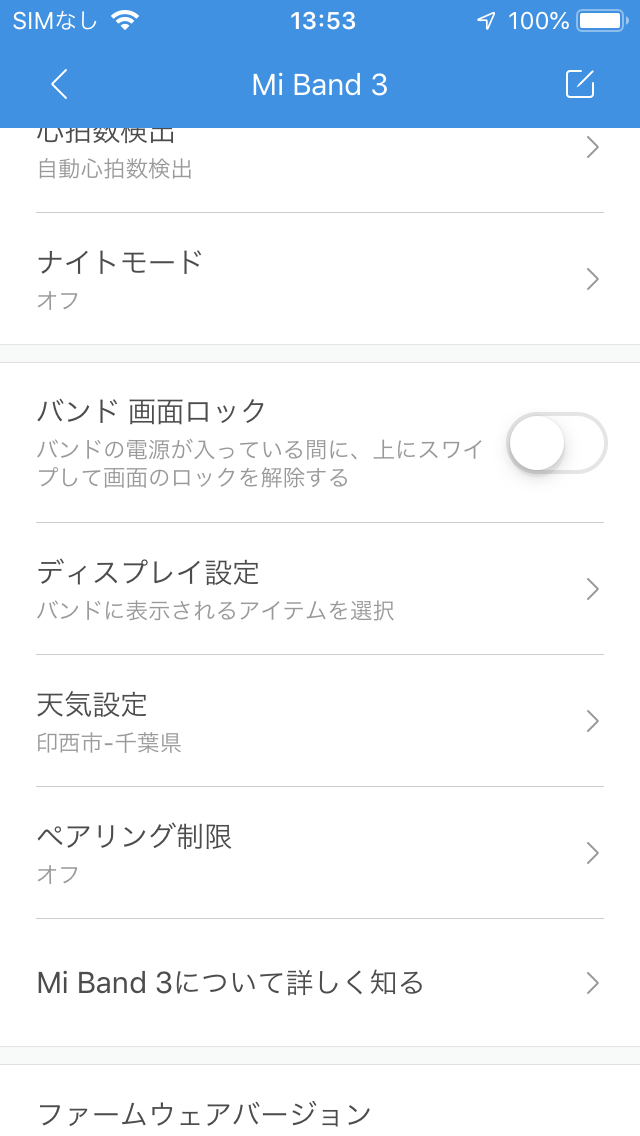 |
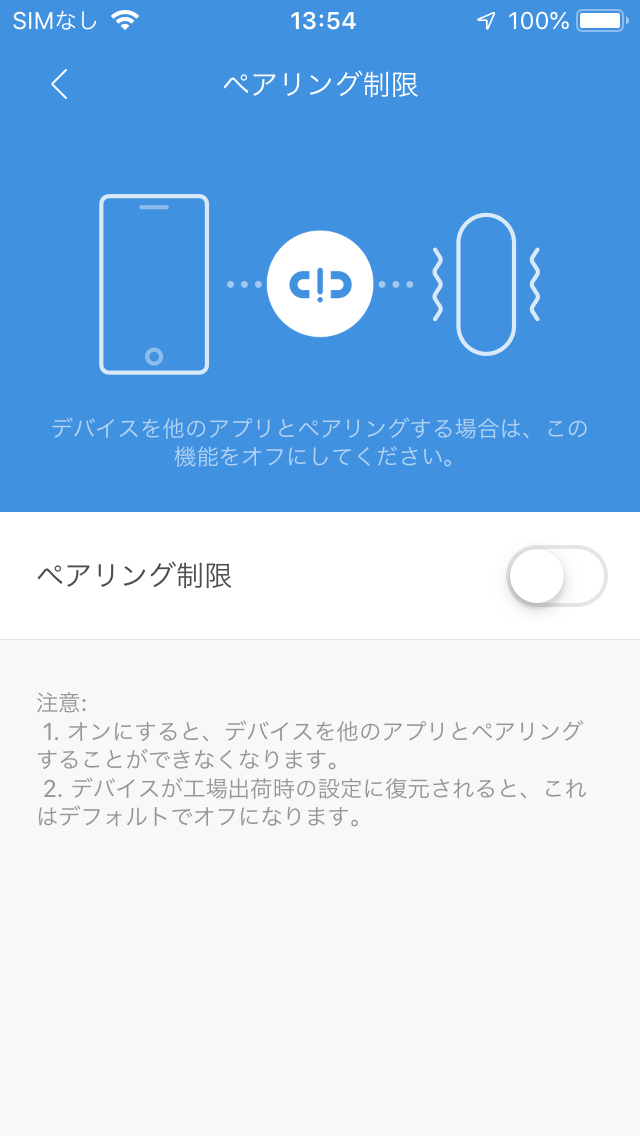 |
設定メニューの中から【ペアリング制限】をタップしてください。
ペアリング制限画面が開いたら、【ペアリング制限】右のボタンをタップしてください。 |
3ペアリング制限をオンにする
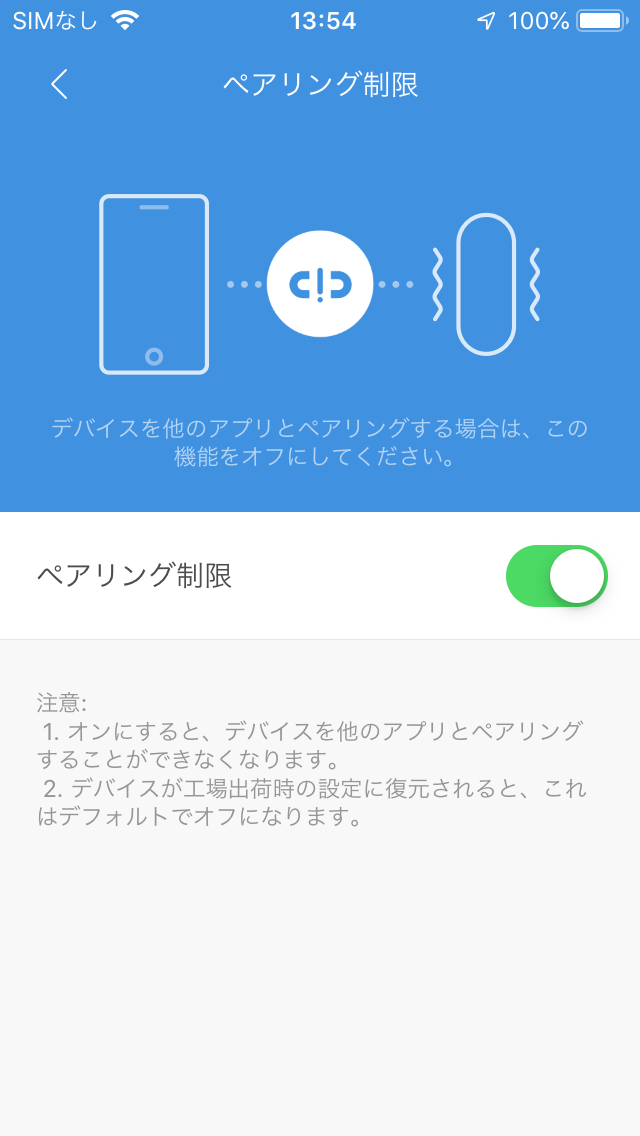 |
【ペアリング制限】右のボタンが緑色になったら、設定は完了です。 |
